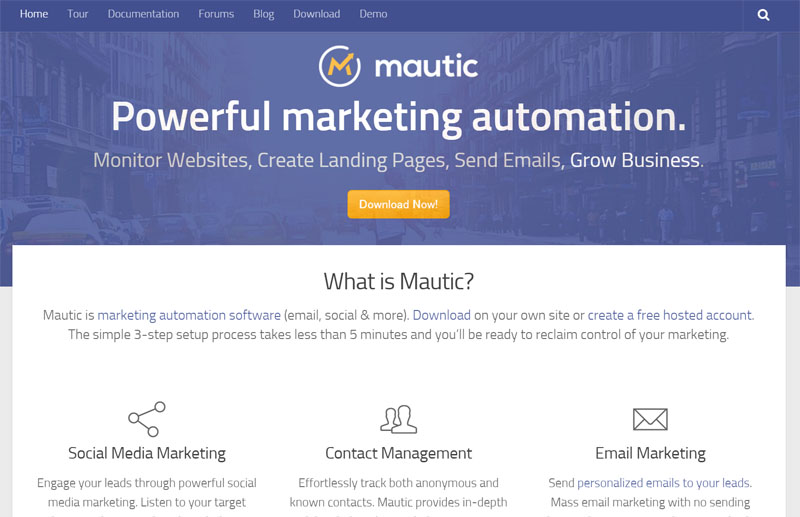皆さんこんにちは。
無料で使えるオープンソースでありながら、高機能なMauticの存在を知ってから、どんな事に使えるか私のマーケッター魂が疼いて仕方が無かったので、早速導入する事にしました。
まず、Mauticには、自社のサーバーにインストールして使うオンプレミス型と、Mauticのクラウド環境を使わせてもらうクラウド型があります。
導入のハードルが低く、手っ取り早く使えるクラウド型から初めて見たいと思います。
公式サイトからアカウントを作成
まず、こちらのmauticの公式サイトにアクセスします。
※検索エンジンなどで、「mautic」と検索すると、「mautic.org」のページが先に出てきますが、こちらは、自社サーバーにインストールして使う「オンプレミス型」になります。クラウド型は、「mautic.com」です。
公式サイトのトップページにアクセスしたら、右側に「CREATE(LOGIN)」と言うボタンがありますので、そこをクリックします。
下記の画面で、「Register here」をクリックします。
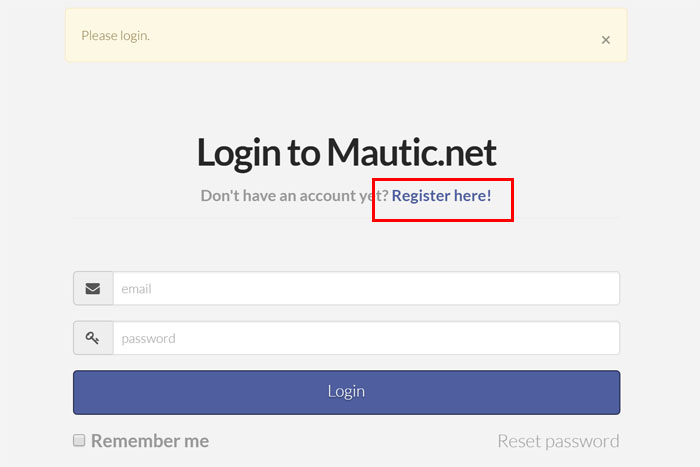
任意のドメインを入力して「Select」をクリックします。※既に使われているドメインは入力できません。
「Choose Your Plan」画面で、「Select Free Plan」をクリックします。
「Create Your Account」画面で、必要事項を入力して、「Create My Account」をクリックします。
下記の様な画面に遷移しますので、「○○○○.mautic.net」をクリックします。※○○○○は、先ほど登録したドメイン
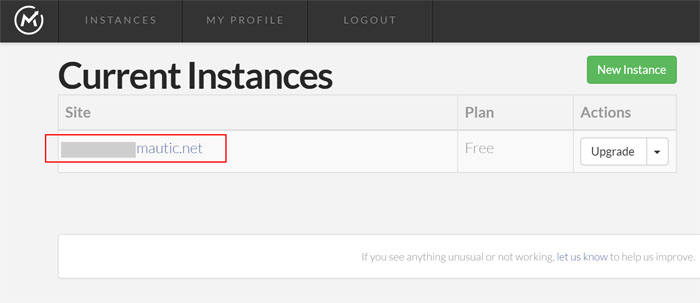
ログイン画面が表示されるので、先ほど登録したIDとPASSを入力して、「login」をクリックすると、ダッシュボード(管理画面)にログインできます。
自社のワードプレスサイトと連携
他のホームページですと、アクセス解析ツール(google アナリティクなど)で定番のトラッキングコードを、各ページに埋め込む必要があります。
ただ、ワードプレスに関しましては、便利なプラグインがありますので、それをインストールして設定してあげれば、連携が可能になります。
ワードプレスとMauticを連携させるプラグイン「WP Mautic」
ワードプレスのプラグイン新規追加画面より、「WP Mautic」と検索して、インストール後、有効化します。
インストール済みプラグインの「WP Mautic」の「設定」をクリックします。
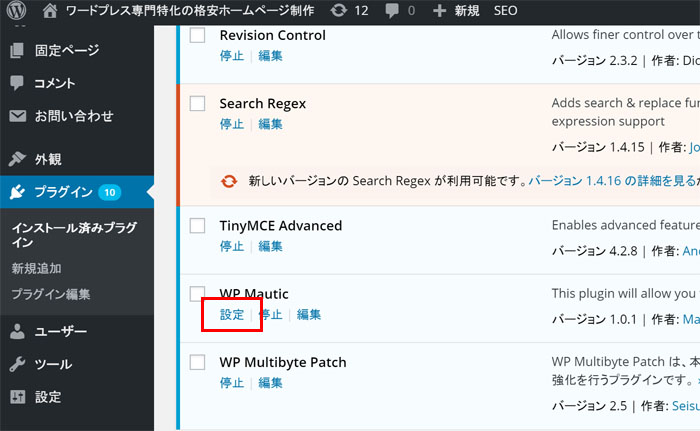
Mautic Base URLに、「○○○○.mautic.net」を入力して「変更を保存」をクリックします。※○○○○は、先ほど登録したドメイン
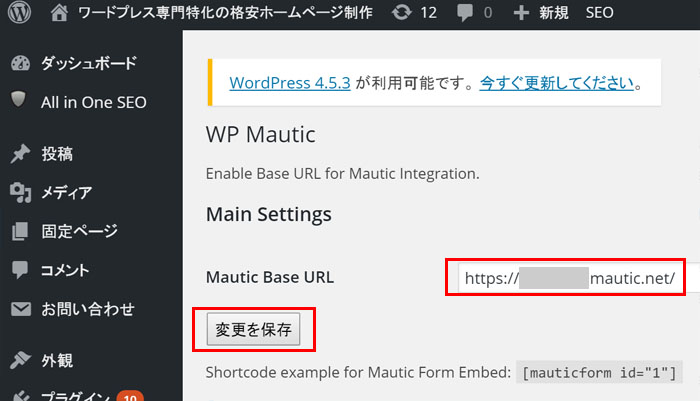
これで必要最低限の連携は完了です。