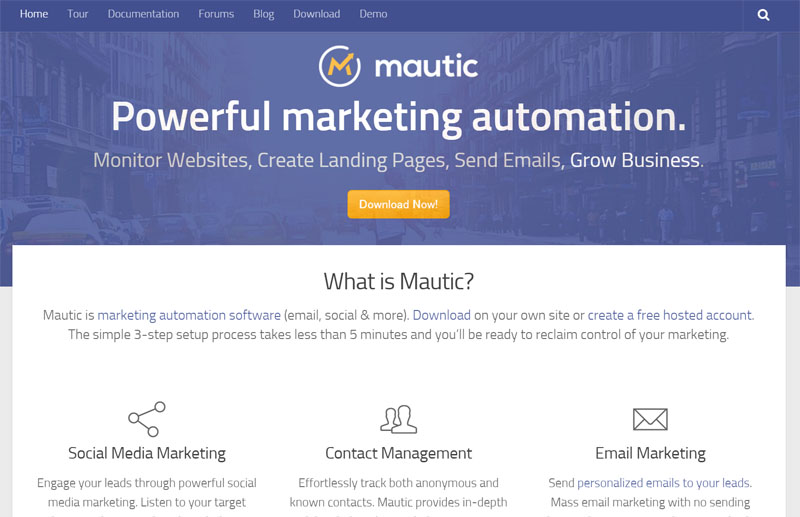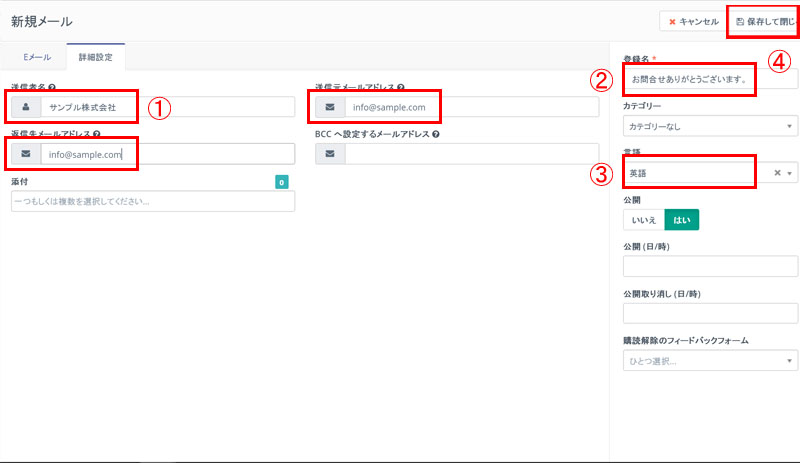皆さんこんにちは。
今回はMauticのフォームとContact Fomr 7を連携させる方法をご紹介します。
Mauticのフォームの作成は、慣れてしまえばそんなに難しくないのですが、すでにワードプレスの「Contact Fomr 7」プラグインを導入している場合、置き換え作業に手間がかかります。
また、デザインを変更するのも面倒です。そこで、MauticのフォームとContact Fomr 7を連携させる便利なプラグインがありましたので、遠慮なく使わせてもらいたいと思います。
そもそもなぜ、Mauticのフォームと連携させるの?
Mauticでは、IPアドレスをキーにユーザーを特定、管理しています。その為、このIPアドレスだけでは、誰かが分からず、ずっと「Anonymous(匿名)」の状態になります。
その為、どこかのタイミングで、IPアドレスとユーザー情報を紐づけてやる必要があるのですが、それがフォームと言う事になります。
Mauticでフォームを作成して、そのフォーム経由で送信された情報はMauticに取り込まれ、それ以降「Known(既知)」となります。
CF7のフォームとMauticのフォームを連携してあげれば、CF7フォーム経由で入力された情報が、自動でMauticに送信されるので、Mauticのフォームで入力された事と同じ扱いになります。
Contact Form 7の各フィールド名の確認
事前にワードプレスサイトで、コンタクトフォームのフィールド名を控えておきます。例.名前:[your-name] メールアドレス:[your-email] 住所:[text-570]
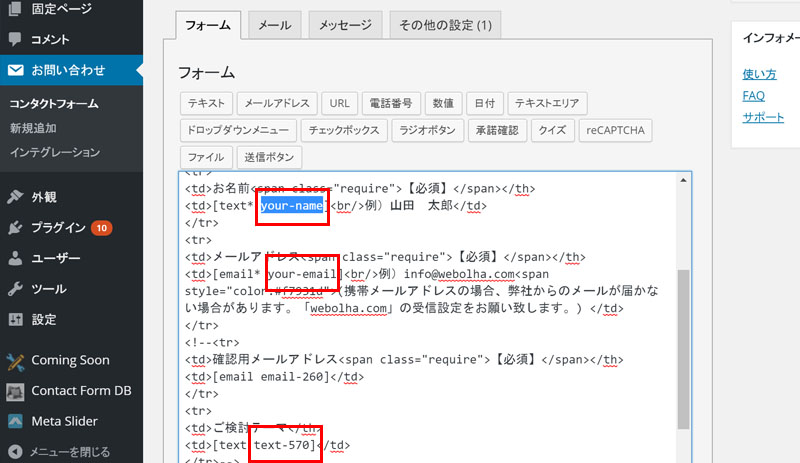
Mauticでフォームを作成
まず、Mauticのダッシュボードで連携させたいフォームを作成します。
①サイドメニュー「コンポーネンツ」⇒「フォーム」⇒「+新規」の順でクリックします。
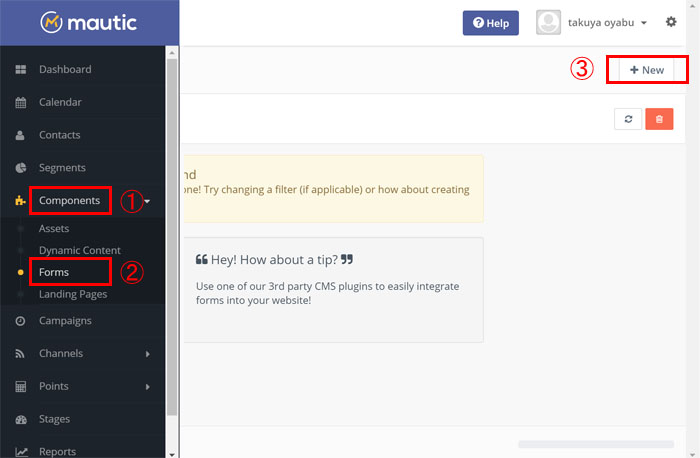
フォームの種類を選択
②「フォームの種類」を選択します。下の画像では、スタンドアローンフォームを選択しています。
・キャンペーンフォーム・・Mauticのメイン機能であるキャンペーン機能と連動出来、キャンペーンの中に組み込むことが出来ます。メール送信後のアクションを設定する事は出来ません。
・スタンドアローン・・言葉の通り、このフォーム単体で完結するフォーム。フォーム送信後、アクション(メールを送る、ポイントを付与する)を設定する事が出来るが、キャンペーンには組み込む事が出来ません。
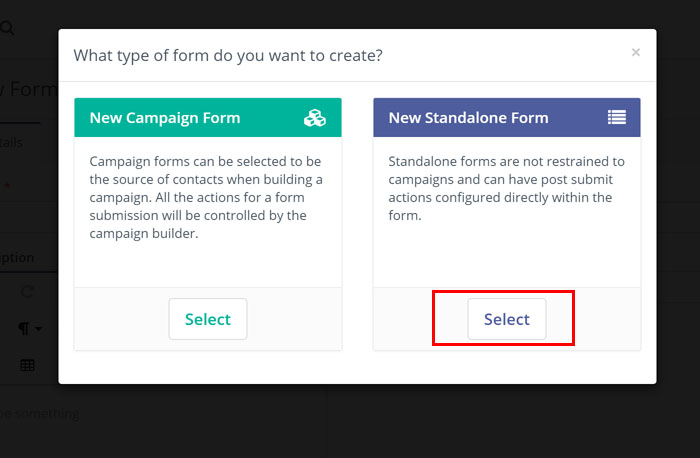
③名前に任意の文字を入力して「フィールド」をクリックします。
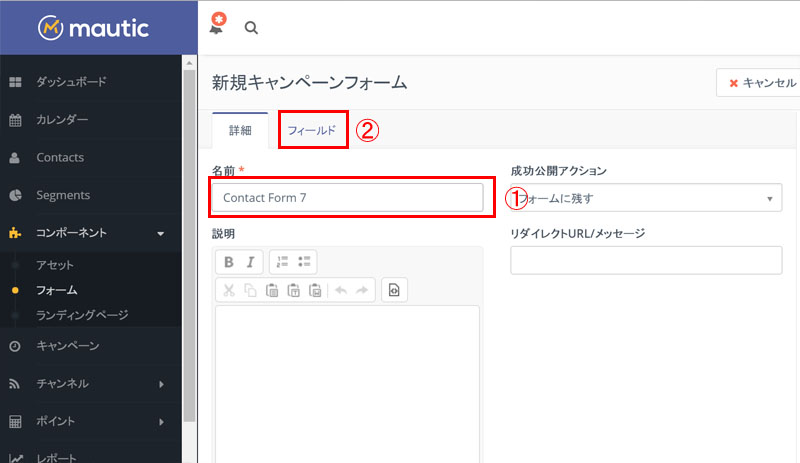
④「フィールド追加」をクリックして、連携させたいフィールド属性を選択します。
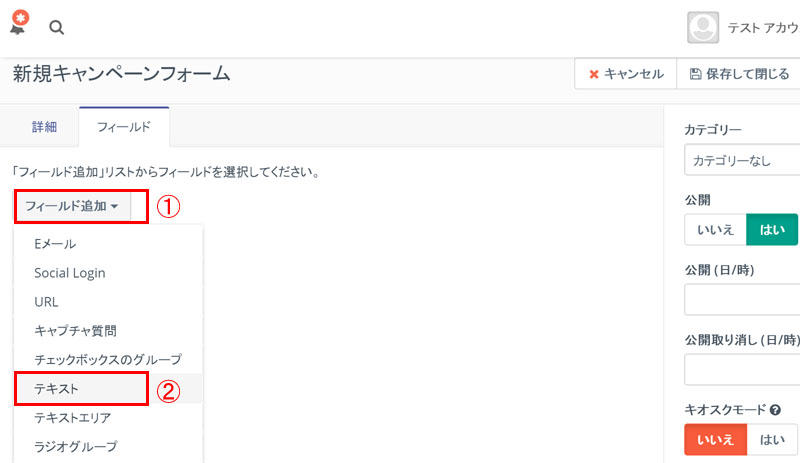
⓹ラベルに事前に控えておいた「Contact Form 7」で使用しているフィールド名を入力して、「コンタクトフィールド」をクリックします。
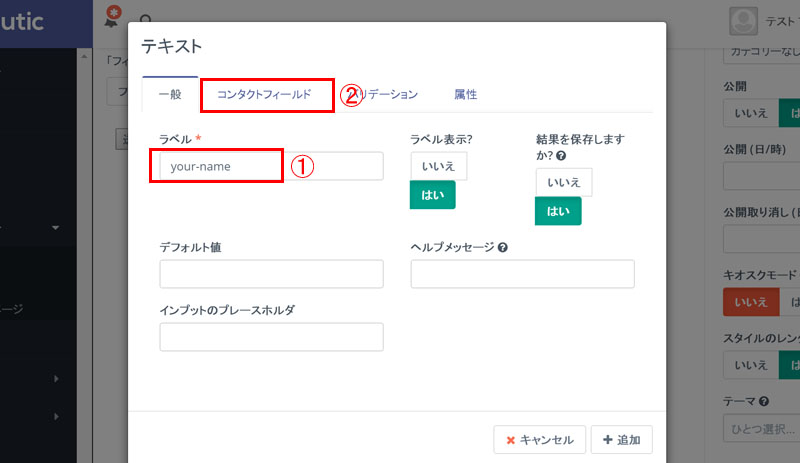
⑥「Matching contact field」(Mauticのどのフィールドと連携させたいか)を選びます。(例.下記の画像は、CF7の名前欄を、MauticのFirst Nameと連携させたい場合。)
⑦「追加」をクリックします。
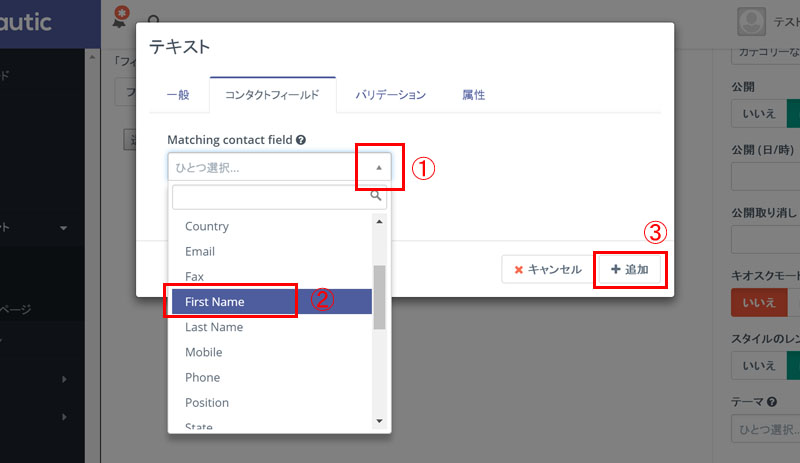
手順「④~⑦」を必要なフィールド分繰り返します。
アクションの設定
⑧全てのフィールドの追加が終わったら、「アクション」タブをクリックします。(キャンペーンフォームを選択した場合は、アクションの設定はありません。)
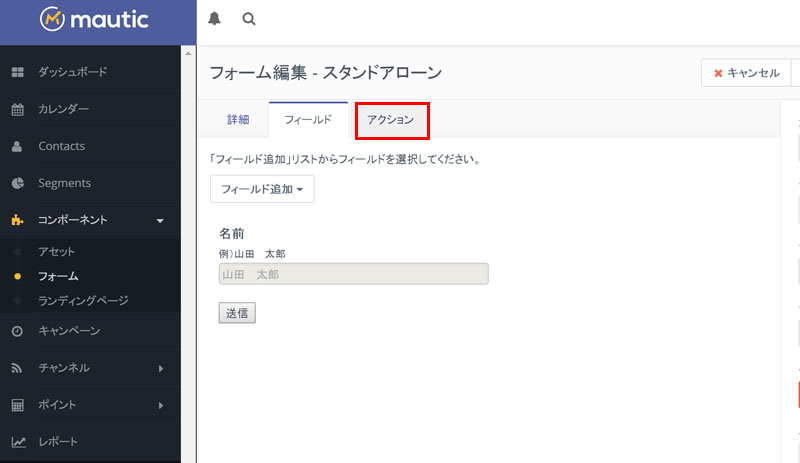
⑨「送信アクションを追加」をクリックして、追加したいアクションを選択します。下記の画像では、「ユーザーにメールを送信」を選択しています。いわゆる自動返信メールの設定です。
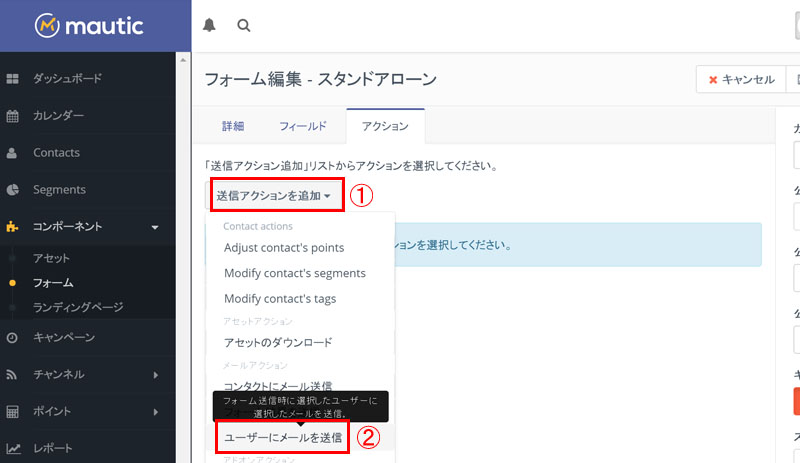
⑩「名前」に任意の文字を入力。
管理者にメールを送信したい場合、「ユーザーにメールを送信」に任意のユーザーを選択。
既にメールフォーマットがある場合は、「送信メール」をクリックして、送信するメールを選択しますが、ない場合は、「新規メール」をクリックします。
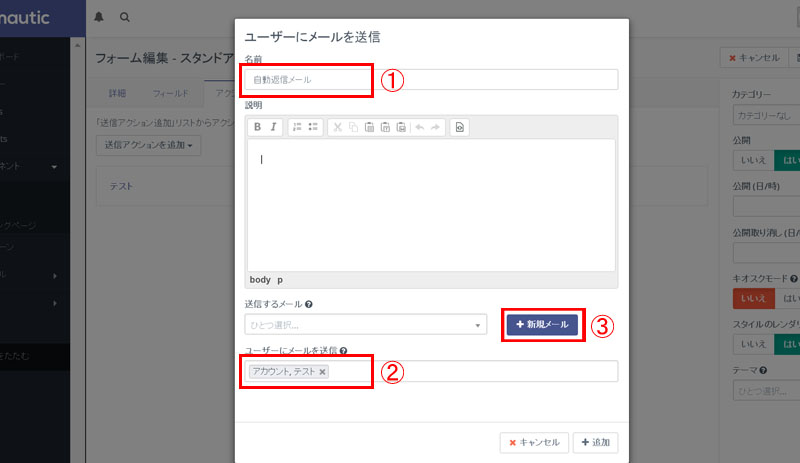
⑪メールの件名、本文を入力して「詳細設定」をクリックします。
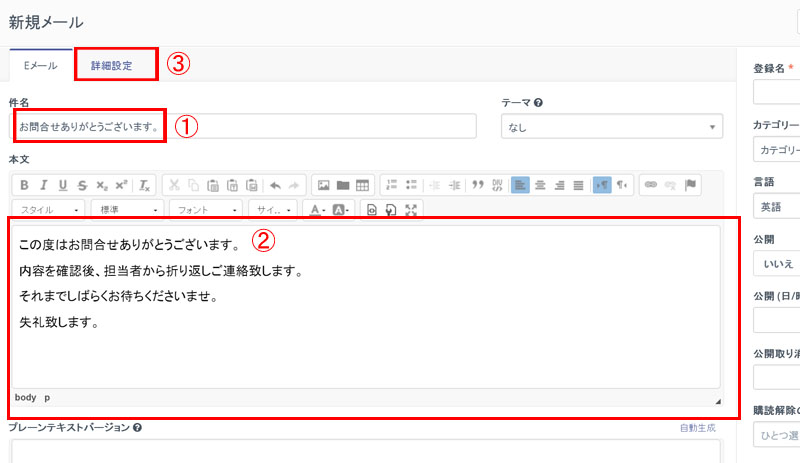
⑫必要であれば、詳細設定の項目に任意の値を入力します。
登録名に任意の文字、言語を「日本語」に設定して、「保存して閉じる」をクリック
アクションは複数登録できますので、他に登録したければ、手順⑨に戻り、新たにアクションを追加します。
全てのフィールドの追加が終わったら、「適用」をクリックして保存します。
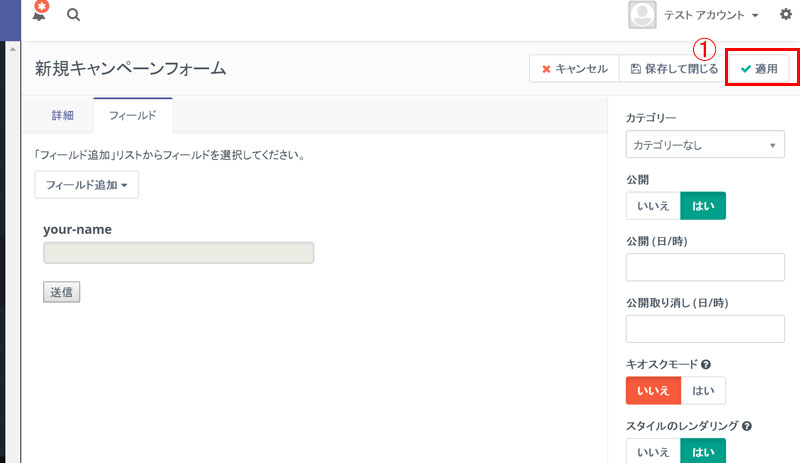
サイドメニュー「コンポーネンツ」⇒「フォーム」のフォーム一覧で「ID」を確認して覚えておきます。
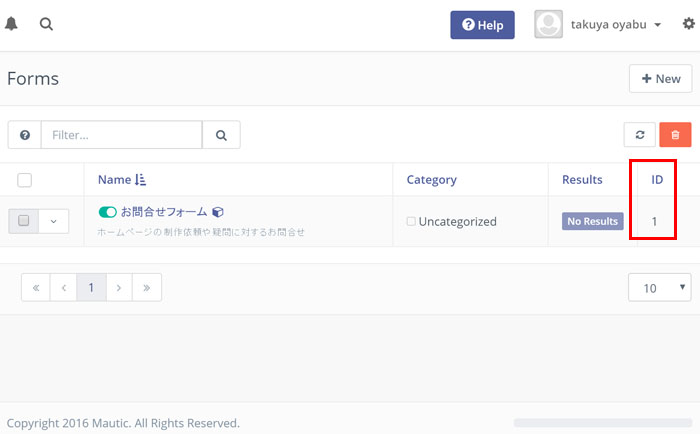
MauticとCF7連携プラグイン「CF7 Mautic Extention」
プラグイン「CF7 Mautic Extention」のインストール
お使いのワードプレスサイトで、上記のプラグインをインストールして有効化します。
ワードプレスの管理画面の「設定」の中に「CF7 Mautic」というメニューが追加されますので、クリックします。
下記の「CF7 Mautic」画面が表示されますので、必要事項を入力して「変更を保存」をクリックします。
・Mautic URLには、管理画面のURLが「http://www.sample.com/mautic/s/login」なら「http://www.sample.com/mautic/」と入力する
・Form Nameは、Mauticと連携させたいCF7のコンタクトフォームを選択
・Form IDには、事前に覚えておいたMauticのフォームIDを入力
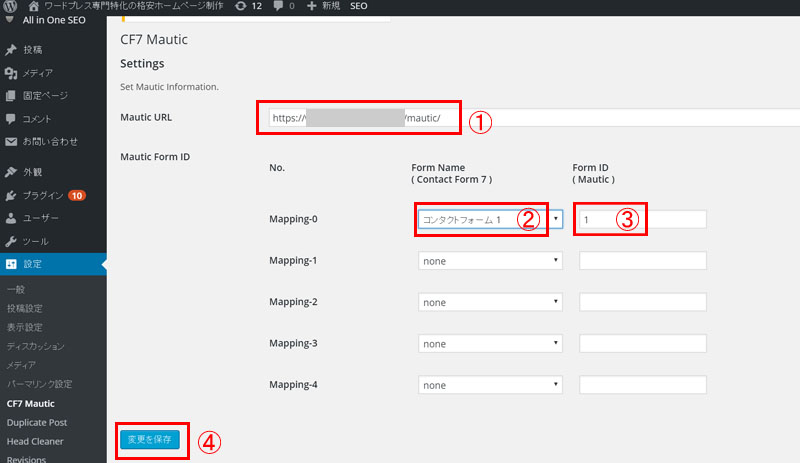
以上でMauticのフォームとContact Fomr 7の連携が完了です。
実際に連携が成功しているか確かめるために、ワードプレスサイトに設置されているフォームに入力してデータを送信してみてください。
下記の様に、「Contacts」をクリックして、一覧にフォームで入力した名前やメールアドレスが表示されていれば連携完了です。
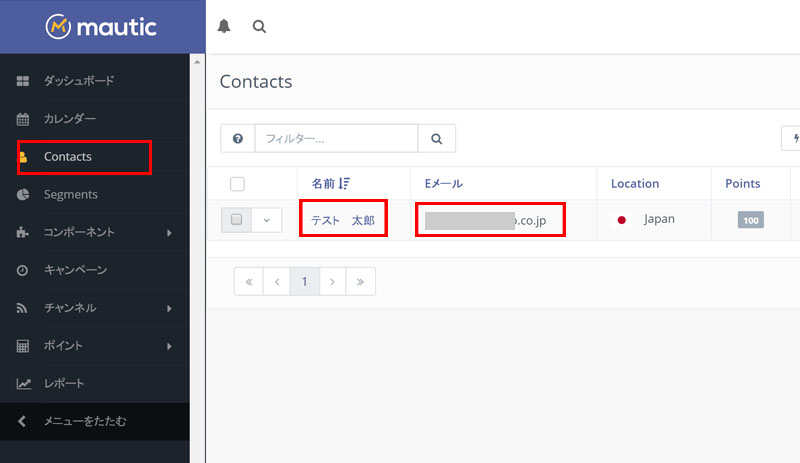
【2017/12/12に追記】
Contact Form 7とCF7 Mautic Extentionの問題点
「CF7 Mautic Extention」は、とても簡単に「Contact Form 7」と連携出来るプラグインですが、私の中で1つ問題があると思います。
それは、見込み客になる前の「匿名」もしくは「アノニマス」「unknow」の履歴と紐づかない事です。
要するに、フォーム送信して、個人が特性した後の行動履歴とフォーム送信する前の行動履歴は分断されてしまい、別人格という形になります。
ただ見込み客の情報をMauticに取り込む事が目的なら問題ではない
単純にフォームの情報をMauticに取り込めればそれで良いのでしたら、これは大きな問題ではないでしょう。
また、匿名コンタクトは、IPアドレスで検索すれば見ることが出来る為、お問い合わせフォームを入力する前に、どんなページを見ていたかを把握する事も出来ます。
ただ、キャンペーンを使って、自動化をしたい場合は、この問題は大きな問題となると思いますので、プラグインのアップデートを待つか、別のプラグインを探すか、自分でどうにかするしかないのが、今の現状です。
以上「MauticのフォームとContact Form 7を連携させる方法 ワードプレスプラグイン」のご紹介でした。