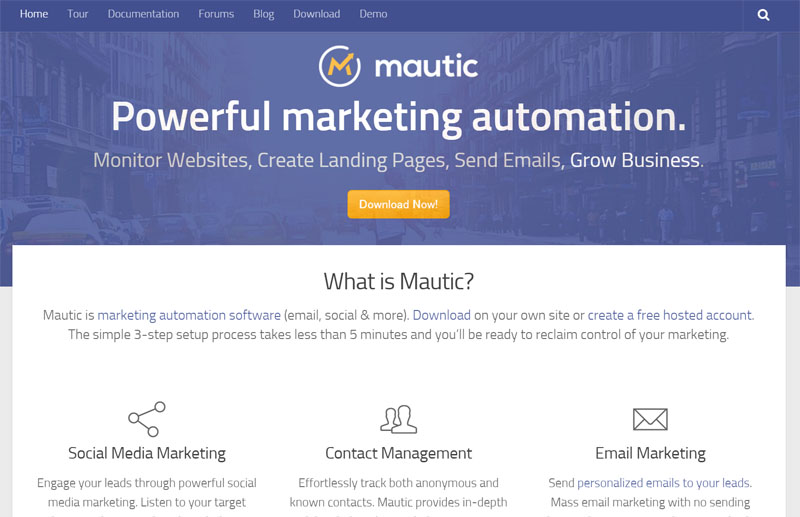こんにちは。今回は、Mauticのチャンネルに含まれるメール機能についてご紹介します。
Mauticのメールとは
Mautic上で、既に顧客情報(メールアドレスを含む)を獲得した見込み客に対して、任意のメールを送信する事が出来ます。
そのメールの内容を、テンプレートとしてあらかじめ登録する機能が、Mauticのメール機能です。
見込み客のランクや状況に合わせて、複数メールフォーマットを作成しておけば、見込み客毎に、適切なメールフォーマットを呼び出して送信する事が可能となります。
また、見込み客に送信したメールがどれだけ読まれたか?やメールの中のリンクがクリックされたか?と言った事も、ダッシュボードから閲覧する事も出来ます。(下記画像参照)
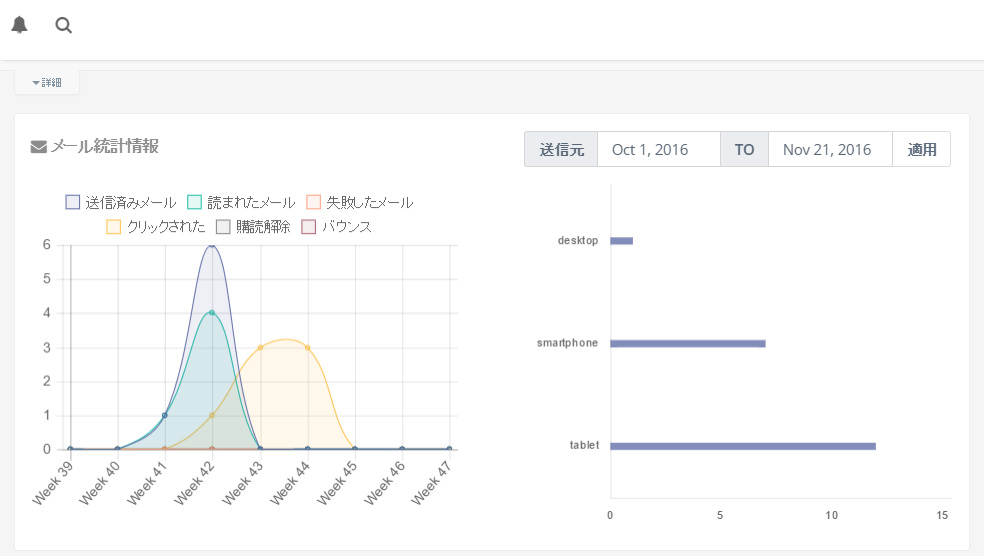
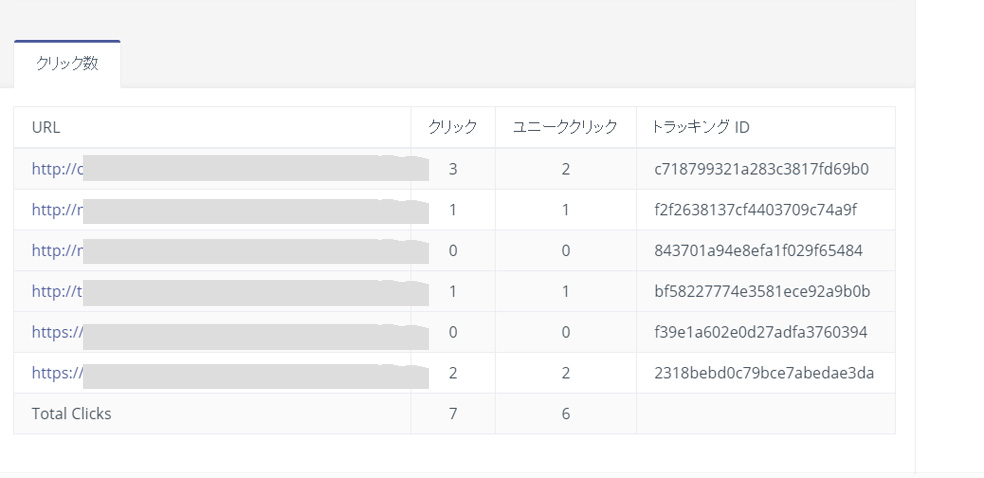
Mauticメールの登録方法
1.Mauticiサイドメニューの「チャネル」⇒「メール」の順にクリック。
2.メール画面にある右上の「新規」をクリックします。
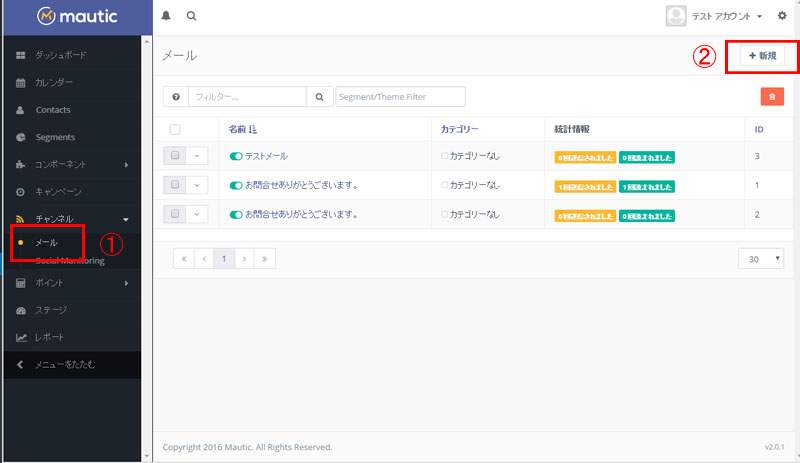
3.「メールテンプレート」か「セグメントメール」を選択
Mauticのメールには、「メールテンプレート」と「セグメントメール」と言う2種類のメールがあります。
現在私が把握している違いは以下の通りです。
「テンプレートメール」はキャンペーンに組み込んで使える。
ただし、キャンペーンに組み込まないと、あまり使い物にならない。
「セグメントメール」はキャンペーンに組み込めない。
ただし、セグメントに対して一斉に送信できる。
「キャンペーンとは何ぞや」と思った方は、Mauticのキャンペーン設定方法をご覧ください。
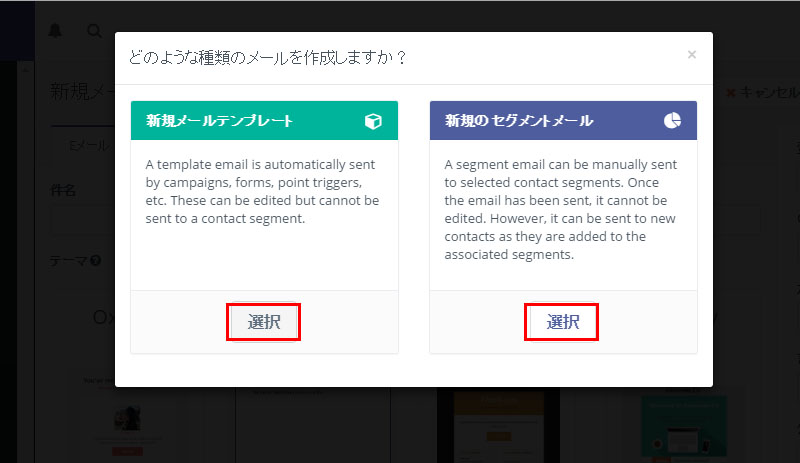
4.件名の入力、言語の選択、メールテンプレートを選択して、「詳細設定」をクリック
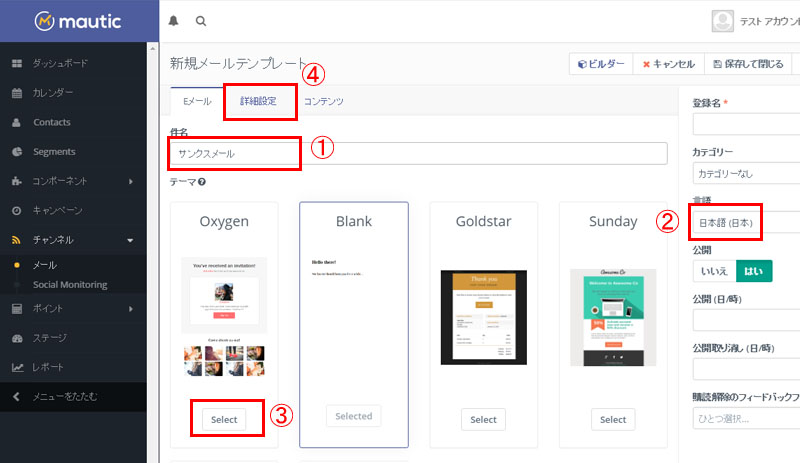
5.送信者名、送信先メールアドレスなど、必要であれば任意の値を指定します。
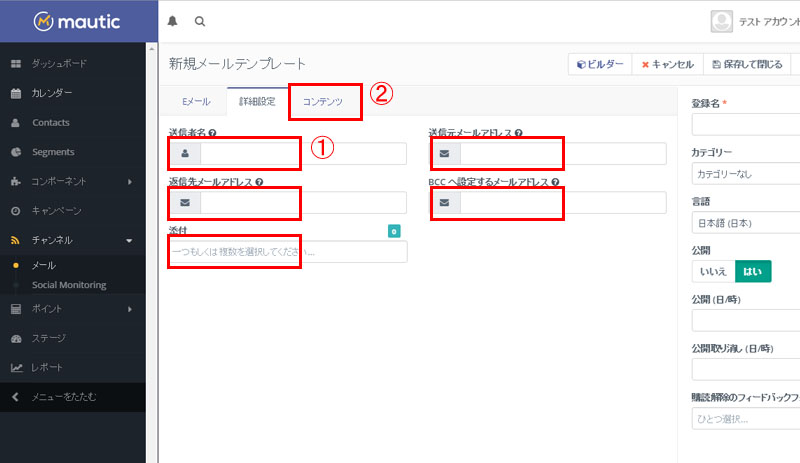
6.メールの内容を編集して、「登録名」を入力後、「適用」をクリックすると保存されます。
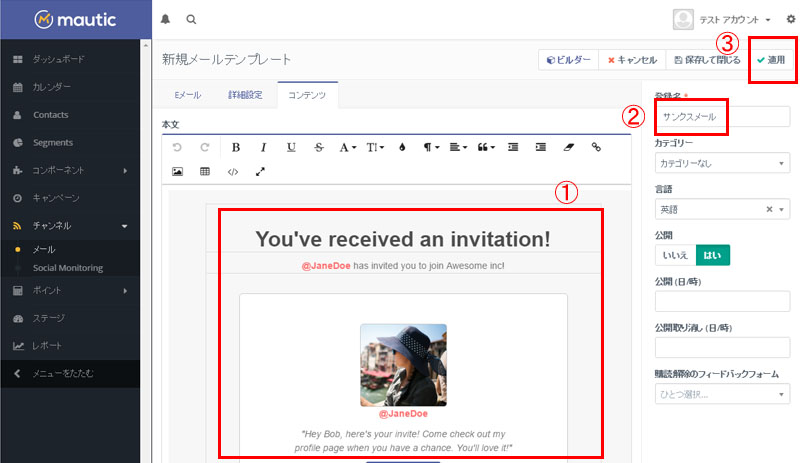
以上の方法で、メールフォーマットを事前に作成できます。
後は、見込み客のランクや、見込み客のアクション、育成具合に応じて、いくつかメールフォーマットを登録して起き、最適なタイミングでメール送信する事で、見込み客の育成に効果を発揮します。
メール送信について
上記のメール機能で、送信する為のメールフォーマットを作成しましたが、実際にメールを送信する方法を簡単に紹介します。
メールを送信する方法は、大きく分けてキャンペーンに組み込んで自動で送信する方法と、手動でメール送信する方法の2つです。
キャンペーンに組み込む方法は、Mauticのキャンペーン設定方法をご覧ください。
手動で送信する方法は、以下の通りです。
個人・個別に送信したい場合
1.Mautic管理画面のサイドメニューから「Contacts」画面に入ります。
2.メールを送信したい見込み客の左にある「下矢印」をクリックして、「Send email」をクリックします。
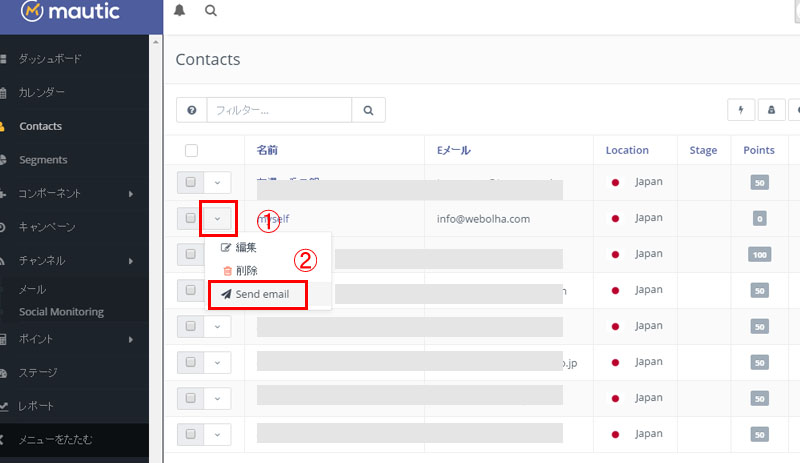
3.必要事項を入力した後、事前に登録したメールフォーマットを選択して「送信」をクリック
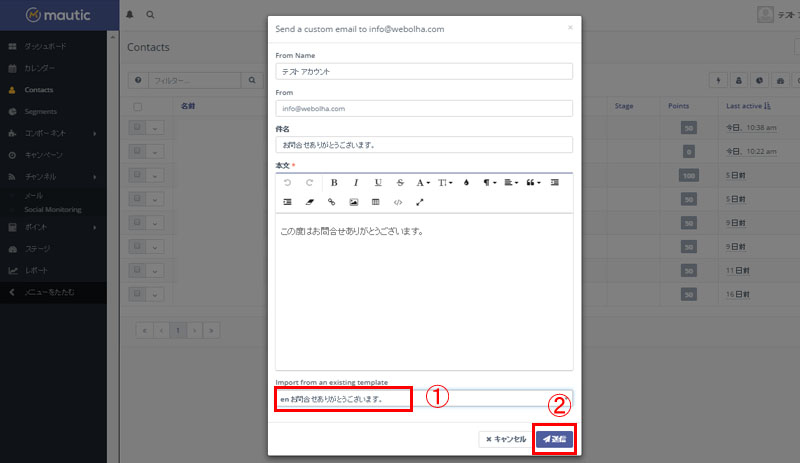
同じセグメントのコンタクトに一斉に送信したい場合
1.セグメントメールの中から送信したいメールを選択します。
下記の画像の「赤枠」で囲まれているメールが「セグメントメール」になります。
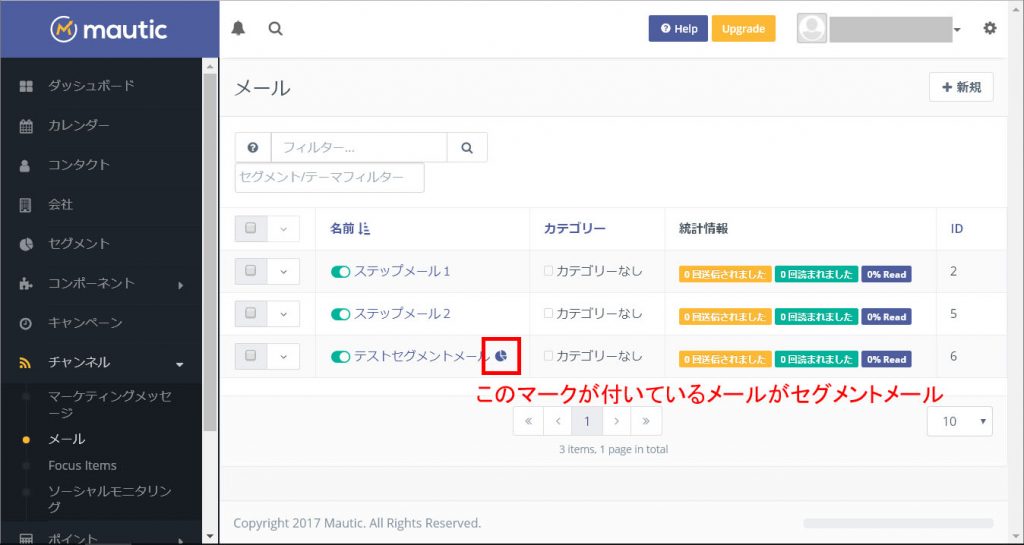
2.「送信」をクリックします。

3.メールを送信したい日時を選択して、「Schedule」をクリックします。
私の認識ですと、Mauticクラウドでは、スケジュールの設定が出来ますが、オンプレミス型だと、スケジュールの設定が出来ず、直ぐに送信されてしまいます。
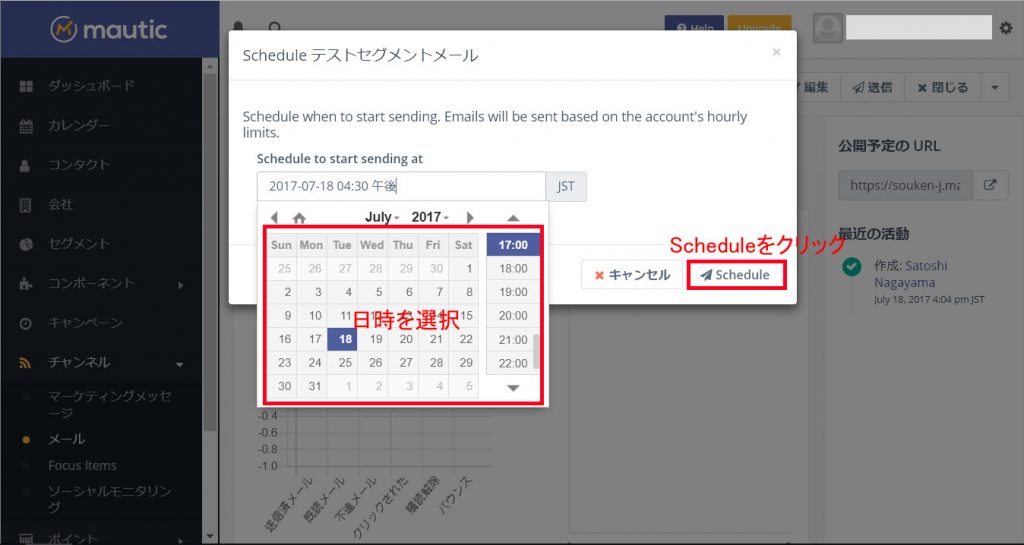
4.以下の画像の様に、スケジュールされていれば、設定完了です。
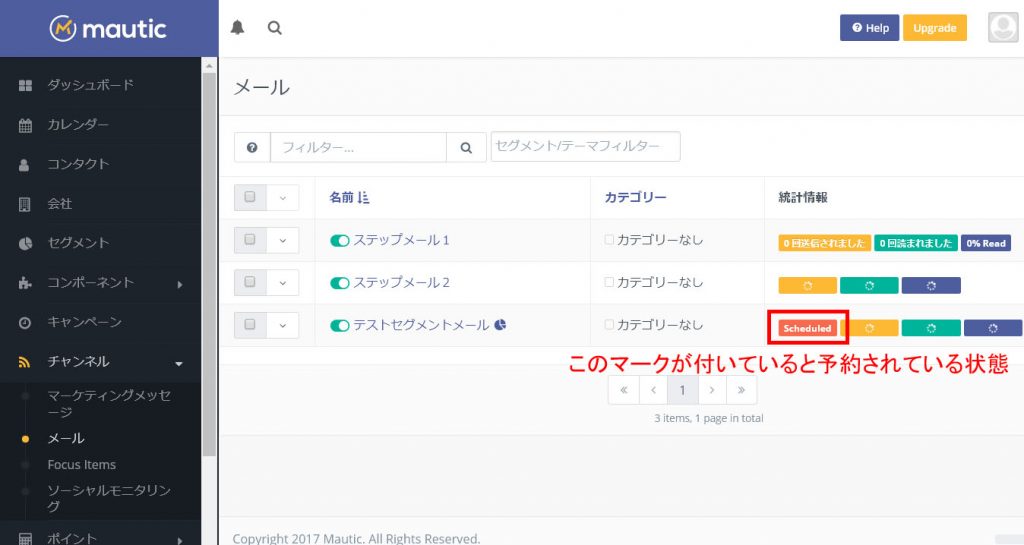
スケジュールをキャンセルする
スケジュールをキャンセルしたい場合、キャンセルしたいメールをクリックします。

キャンセルしてよいか聞いてくるので、「はい」をクリックすれば、キャンセルできます。