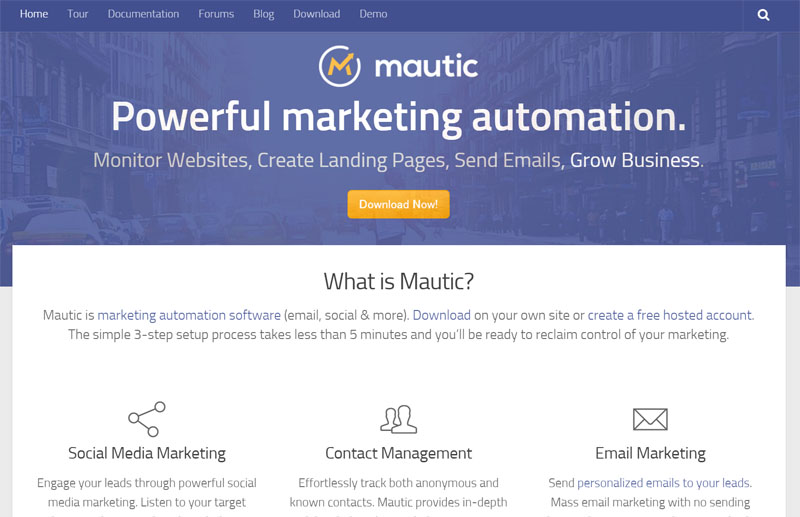こんにちは。Webloco代表兼Webマーケターのヤブです。
今回は、Mauticのポイント機能についてご紹介します。
ポイント機能は、マーケティングオートメーションで重要なスコアリングに必要で、コンタクト(リードもしくは見込み客の事)の本気度を可視化する為の機能です。
ポイントーアクションの管理
この機能は、コンタクトが任意のアクションをした時に、どれくらいの重みづけ(ポイント)を付与したいかを設定します。
例.コンタクトが〇〇案内のメールを開封したら「+10ポイント」と言った具合です。
以下にアクション管理の登録方法を紹介します。
1.アクションの新規作成
管理画面の「ポイント」⇒「アクション」をクリックして「+新規」をクリックします。

2.ポイントを付与するアクションを選択
「名前」に任意の名前を入力して、「ポイント変更」に増減したいポイント数、「コンタクトが・・」に、アクションの種類を選択します。
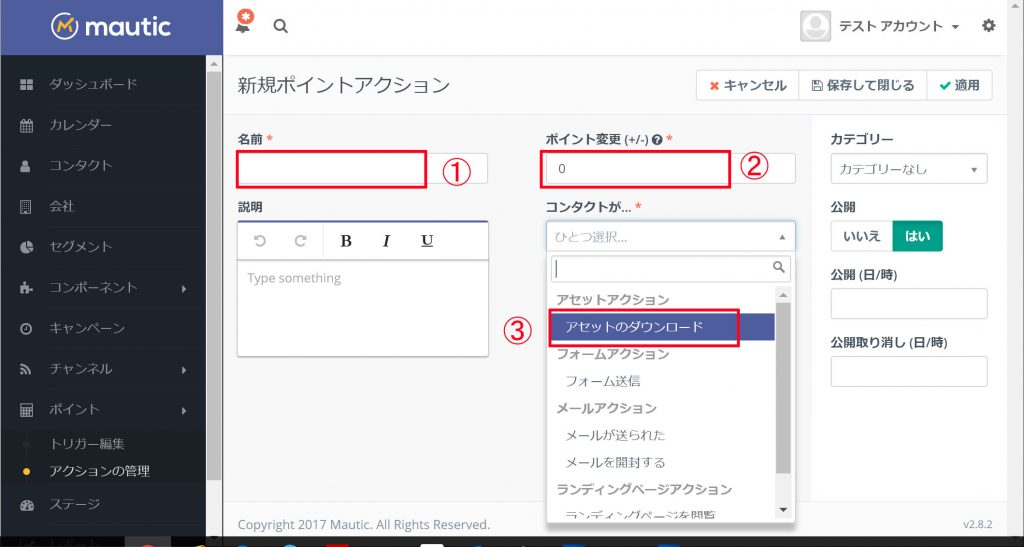
3.アクションの制限(条件)の設定
アクションの種類に制限を設けたい場合は、制限の項目に条件を設定します。何も指定しなければ、原則すべての指定したアクションに適応される
例.〇〇のアセットをダウンロードした人だけにポイントを振りたい場合、制限の欄に「〇〇のアセット」を指定する
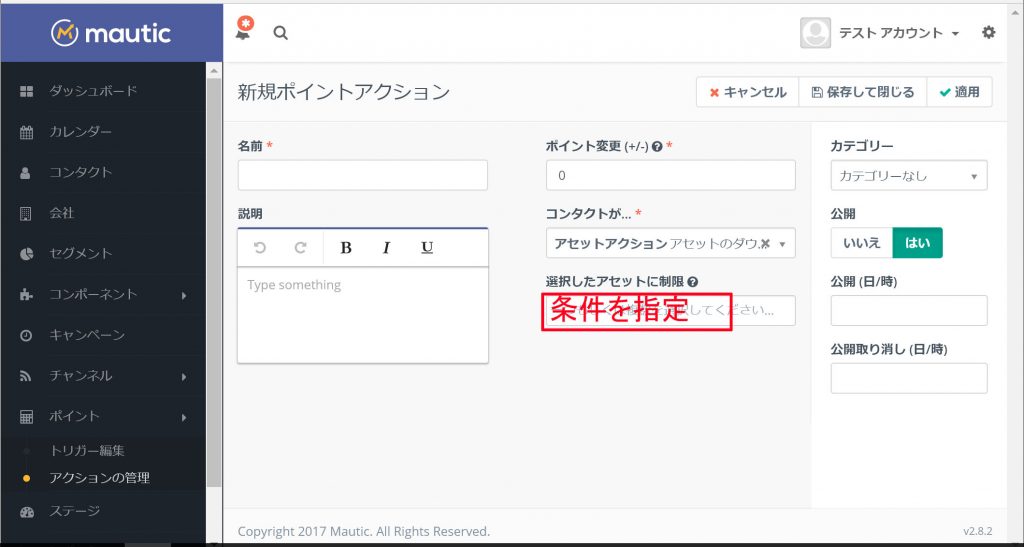
4.「保存して閉じる」をクリックするとアクションの作成完了
特定のURLの訪問の場合
アクション種類の中で「特定のURLの訪問」の場合、他のアクションと設定が少しだけ違います。
例.「初めてホームページ(どのページでもOK)に訪問してくれた人」にポイントを付与したい場合、赤枠のページURLに「ホームページURL/*」、ページヒットに「1」と入力します。「*」は、ワイルドカードです。
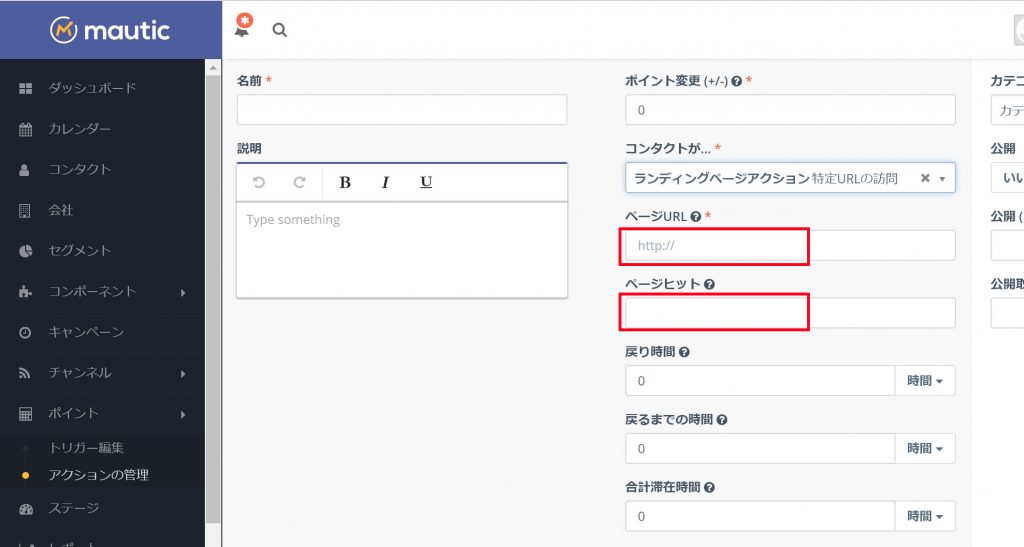
アクション管理のふるまいに関して
私の認識では、アクション管理で登録されているものは、全て指定のアクションにつき、1回のみ実行されるイメージです。
噛み砕いて説明しますと、アクションを下記の条件で設定・登録したとします。
- アクション名が「ページ訪問」
- コンタクトが「特定のURL訪問」
- ページURLが「ホームページURL/*」
- ページヒットに「1」
- ポイント変更「10」
【1】あるコンタクトが、トップページに訪問しました。(この時点で、10ポイント付与されます。)その後、複数のページを閲覧後、離脱しました。
【2】2日後、再度、下層ページに直接訪問しました。(ポイントは付与されません。)その後、複数ページを閲覧後、離脱しました。
【1】の段階で、「ページ訪問」のアクションは1度実行された為、【2】では実行されないと言う事になります。「初めて達成された時のみ実施される」と言う言い方のが分かりやすいかもしれません。
その為、上記のアクションだけでは、ページを訪問する度のポイントが付与されると言った意図した挙動にはなりません。
何度もホームページを訪問してくれた人にポイントを付与する場合
結論から言いますと、アクション毎に複数作成する事になります。
例.5ページ訪問した人に50ポイントを付与するアクション
- アクション名が「5ページ訪問」
- コンタクトが「特定のURL訪問」
- ページURLが「ホームページURL/*」
- ページヒットに「5」
- ポイント変更「50」
例.10ページ訪問した人に50ポイントを付与するアクション
- アクション名が「10ページ訪問」
- コンタクトが「特定のURL訪問」
- ページURLが「ホームページURL/*」
- ページヒットに「10」
- ポイント変更「50」
上記の設定を全部登録した場合、10ページ訪問したコンタクトのポイントは、「10(1ページ訪問)+50(5ページ訪問)+50(10ページ訪問)=110」ポイントになる事になります。
ポイントートリガー編集の設定
トリガーとは、コンタクトのポイント数が任意のポイント数以上になったら、指定のイベントを自動で実施する為の設定です。
例えば、コンタクトのポイントが、100ポイント以上になったら、セグメントを「上見込み客」にすると言う事だったり、「キャンペーンのお知らせ」と言うメールを送ると言う事が出来る様になります。
1.トリガー編集の新規作成
管理画面の「ポイント」⇒「トリガー編集」をクリックして「+新規」をクリックします。
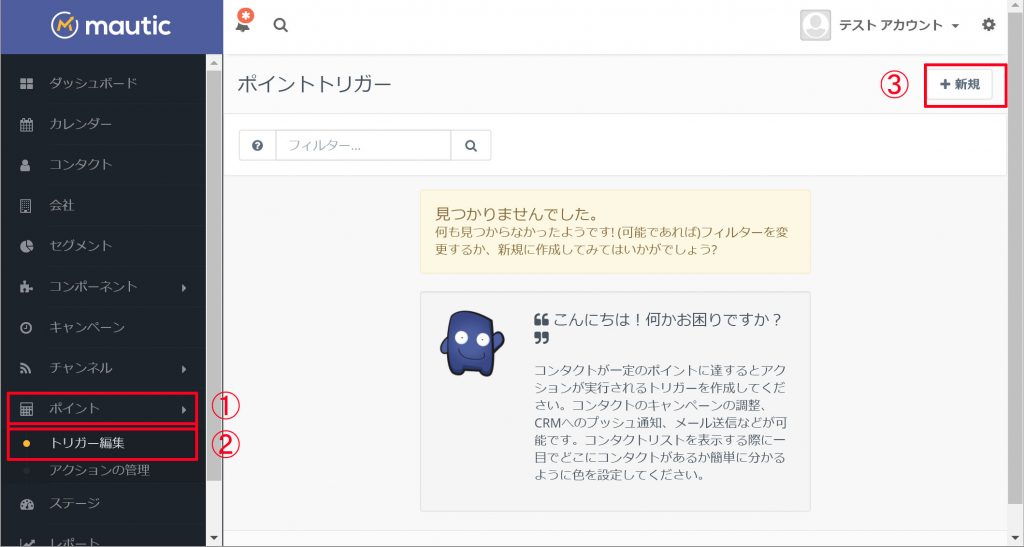
2.トリガーが発動するポイントの設定
「名前」に任意の名前を入力して、「ポイントの最低数」にトリガーを発動させたいポイント数、公開を「はい」に選択します。
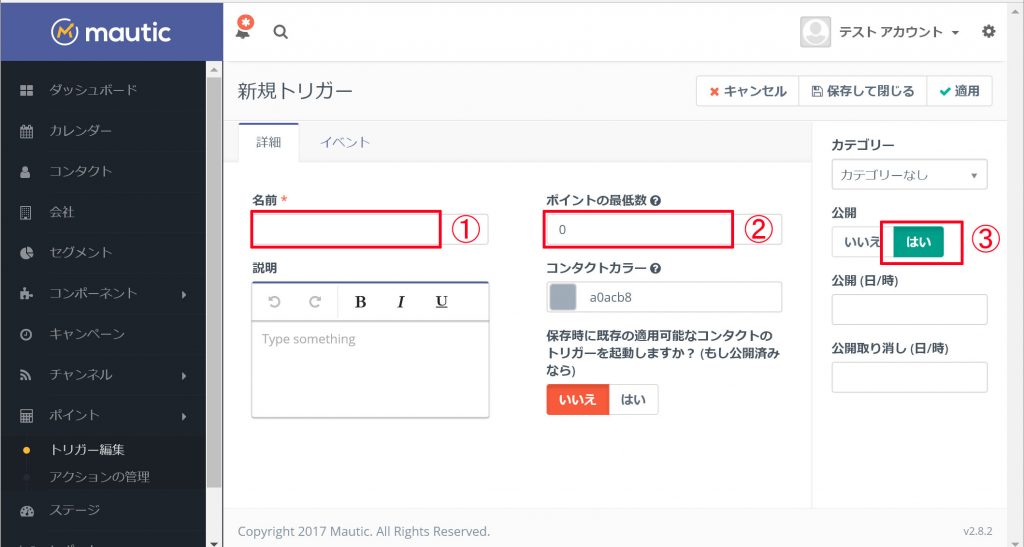
3.トリガーしたいイベントの設定
「イベント」タブを選択して「イベント追加」をクリックして、リストの中から発動させたいイベントを選択します。イベントを選ぶと、さらに詳細設定画面が表示されるので、設定します。
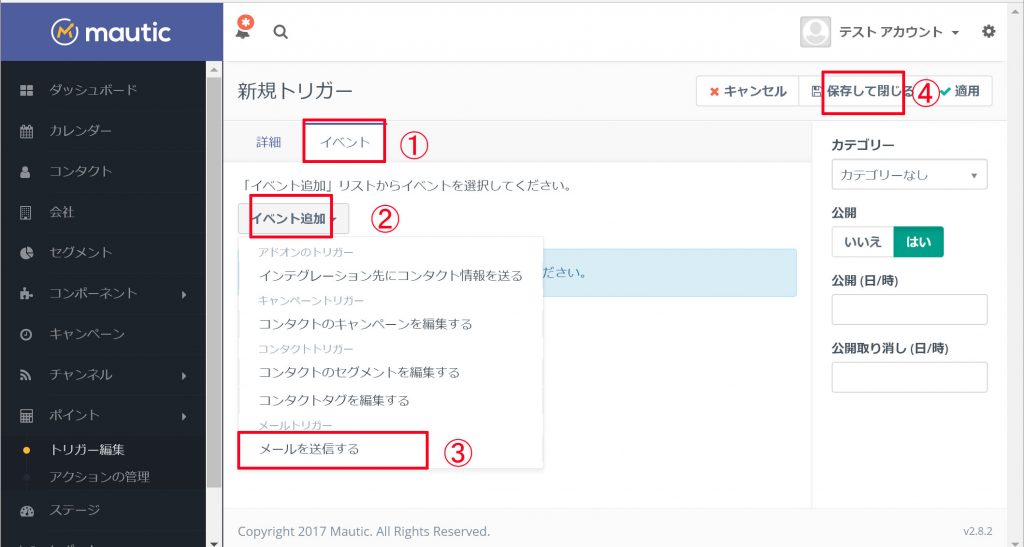
4.「保存して閉じる」をクリックでトリガーの作成完了
アクション管理とトリガー設定のまとめ
アクション管理とトリガーは、マーケティングオートメーションのスコアリングと自動化の両方を担うメインの機能となります。
Mauticのキャンペーンは、複雑な自動化処理が可能ですが、事前にシナリオ設計などをしたり、多くのコンテンツを用意する必要があり、使いこなすには少しハードルが高い機能でもあります。
その為、まずは、アクション管理とトリガー設定の組み合わせで、簡易自動化を目指すことをお勧めします。
それに慣れた、キャンペーンにチャレンジするステップになるかと思います。
以上が「Mauticポイント アクション管理とトリガーの設定方法」の紹介になります。