「予約アイテム管理」は、レジャー施設や、レンタカー、キャンピングカーなどの広い意味での「予約対象商品(レンタル商品)」の管理をする画面です。
通常は、運用開始前と、運用開始後、取り扱う「予約対象商品」が増えた場合や、既存の「予約商品商品」の料金や情報に変更があった場合に利用します。
予約アイテム登録
「予約アイテム登録」は、取り扱う「予約対象商品」を予約システムに新規作成(登録)する画面です。
「必須」のマークが付いている項目は、必須項目の為、漏れなく入力してください。
アイテム名
「予約アイテム=予約対象商品(レンタル商品)」の管理名称です。エンドユーザー側の予約フォームやいろんなページで、この名前が使用されます。
アイテム分類 v2.0以降
「予約アイテム」に「アイテム分類」を付与する事が出来ます。
「アイテム分類」の登録は、「アイテム分類登録」画面で行う事が出来ます。
画像URL
エンドユーザー側の予約フォームの「予約アイテム一覧」画面で表示される画像です。
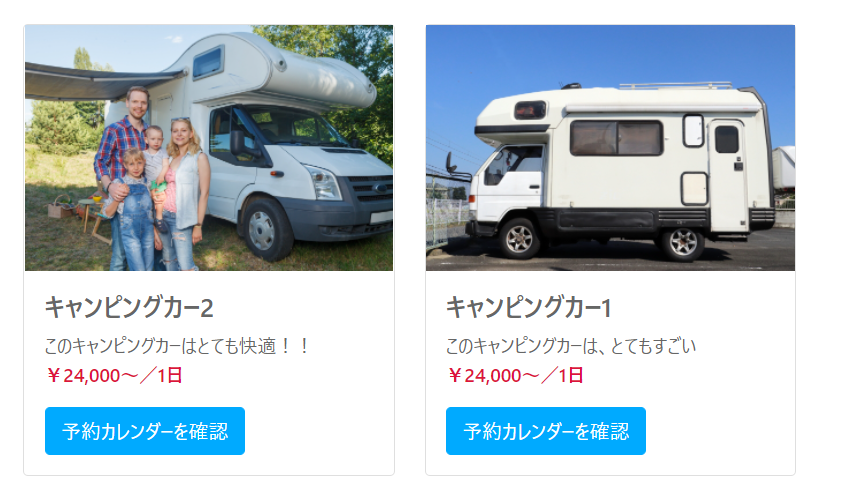
予約アイテム一覧
予約公開設定
エンドユーザー側の予約フォームに表示するかしないかの設定です。
一時的に表示させたくない場合は、「非公開」を選択します。
表示順
予約アイテム一覧ページで表示される順番を設定出来ます。数字が小さい方が上位に表示されます。
予約受付日程
予約アイテムの予約受付が可能な曜日の設定です。ここで設定されていない曜日は、予約を受け付ける事が出来なくなります。
「不定期」にした場合、手動受付設定画面で、予約受付を可能にしたい日を手動で「〇」に設定する事で管理出来ます。
受付日以外の予約の扱い
主に「定休日(お店が休み)」時の予約商品の取り扱いの設定です。
- 利用も受付対応も不可:カレンダー上は受付も出来ず、利用(レンタル)する事も出来ません。(受付不可日をまたいで利用できません。)
例)水曜日が定休日で、「利用も受付対応も不可」を選択している場合、日曜日に利用を開始(レンタル)した場合、最大でも火曜日に利用終了(返却)する必要があります。 - 利用は可能:カレンダー上は受付が出来ませんが、利用(レンタル)する事は出来ます。(受付不可日をまたいで利用できます。)
例)水曜日が定休日で、「利用は可能」を選択している場合、日曜日に利用を開始(レンタル)して、水曜日をまたいで木曜日に利用終了(返却)という事が可能です。
最低予約時間
最低予約時間を設定する事が出来ます。最低予約時間以下の予約が出来なくなります。
最大予約時間
最大予約時間を設定する事が出来ます。最大予約時間以上の予約が出来なくなります。
ダウンタイム
予約の前後にどれくらいのダウンタイム(予約不可時間)を設けるかの設定です。
例)ダウンタイムを1時間と設定して、12時~18時の予約が入っていた場合、この日の新たな予約は、11時までの予約か、19時からの予約かしか選択出来なくなります。
対応可能なオプション v2.0以降
この予約アイテムに対応させるオプションを選択出来ます。
「選択したオプション」を選択した場合、「対応オプション」にチェックが入っているオプションだけがオプション一覧に表示されます。(※オプションを表示させるには、フォーム管理でオプションを反映させる必要があります。「フォーム管理」⇒「フォームコード編集」を参照ください。)
サイトURL
この予約アイテムの詳細ページのURLを設定します。
備考
エンドユーザー側の予約フォームの「予約アイテム一覧」画面で表示される説明文です。
料金(表示用)
エンドユーザー側の予約フォームの「予約アイテム一覧」の料金欄に表示する値です。
※ここで設定された値は、料金計算で使用されません。
料金計算タイプ v4.2以降
予約アイテムの料金計算タイプの設定です。
- 一定期間毎に料金を加算:1日毎に〇円、1時間毎に〇円という、料金単価が一定の料金計算タイプです。
- 期限に対応した料金を加算:1時間利用の場合3,000円、3時間利用の場合5,000円という、利用時間に応じて、料金単価が変わる料金計算タイプです。
料金の設定方法は少し複雑な為、以下のページに、より詳しく解説しております。
「一定期間毎に料金を加算」タイプ
基本料金
予約アイテムの基本料金です。別途、「期間限定特別料金」の条件に当てはまらない場合は、この料金が適応されます。
通常は、必須項目の「基本料金」「料金ラベル」「料金計算方法」に値を設定すれば問題ありません。
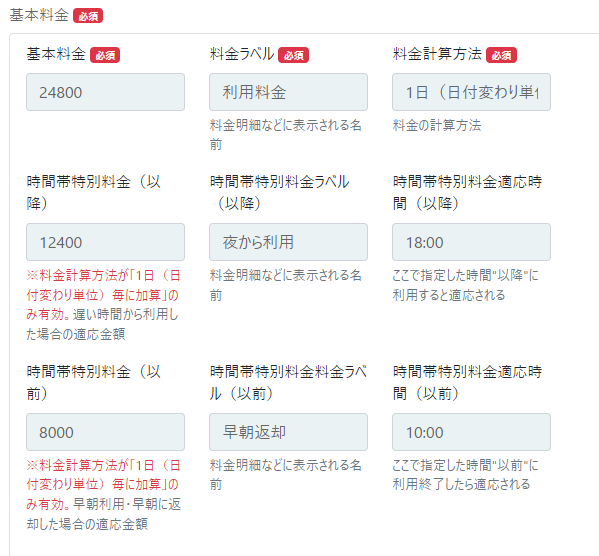
- 基本料金:「料金計算単位」毎に加算される料金
例)「基本料金」が¥12,000で、「料金計算単位」が1日毎の場合、3日の利用で、¥36,000となります。 - 料金ラベル:明細などに表示される文言
- 料金計算単位:「基本料金」を、何分、何時間単位で加算するかの設定です。
- 時間帯特別料金(以降):「時間帯特別料金適応時間(以降)」で設定した時間に適応する料金です。
「料金計算単位」が「1日(日付変わり単位)毎に加算」の場合のみ - 時間帯特別料金(以前):「時間帯特別料金適応時間(以前)」で設定した時間に適応する料金です。
「料金計算単位」が「1日(日付変わり単位)毎に加算」の場合のみ
- 料金の計算例1:上記画像の料金設定で、「4月1日:10:00~4月3日:20:00」利用(レンタル)の場合、24,800×3=74,400となります。
- 料金の計算例2:上記画像の料金設定で、「4月1日:18:00~4月3日:16:00」利用(レンタル)の場合、24,800×2+12,400=62,000となります。
- 料金の計算例3:上記画像の料金設定で、「4月1日:19:00~4月3日:10:00」利用(レンタル)の場合、24,800×1+12,400+8,000=45,200となります。
期間限定特別料金
曜日や期間によって、料金を変更したい場合に設定します。
通常は、「土日祝料金」、「ハイシーズン料金」「トップシーズン料金」と複数の価格帯を設定したい場合、その料金の種類だけ登録します。
条件が、登録した複数の料金設定に当てはまる場合、上部に配置した料金が適応されます。(ドラッグ&ドロップで並び替えが出来ます。)
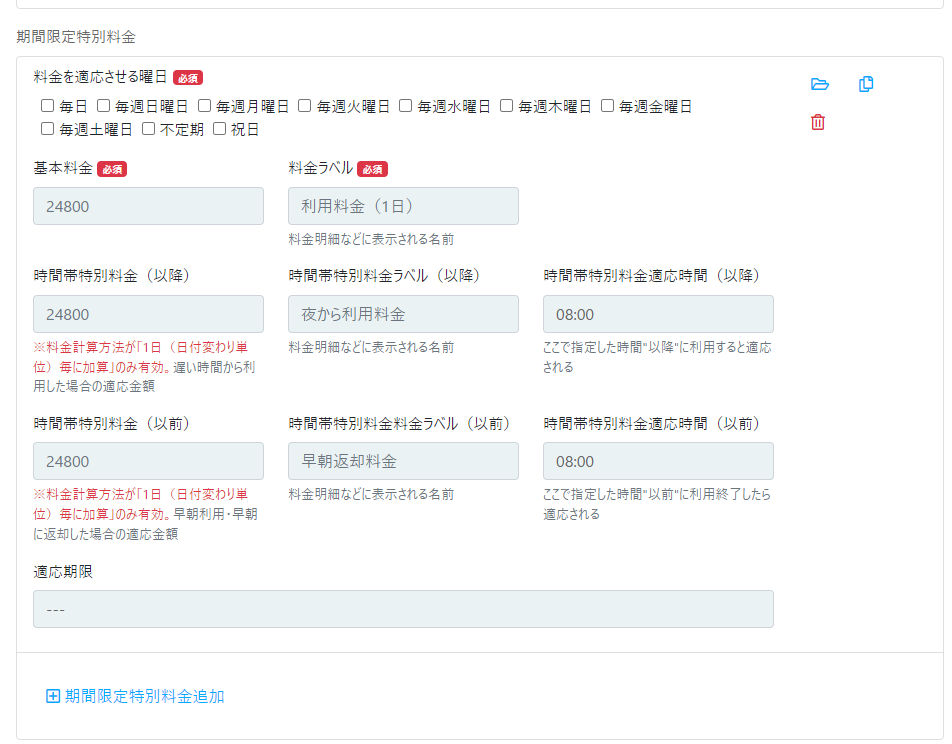
- 料金を適応させる曜日:チェックした条件に当てはまる場合に適応されます。
※「適応期間」が設定されている場合、両方の条件を満たした場合に適応されます。 - 適応期間:設定した期間に当てはまる場合に適応されます。
- マーク:料金設定エリアの開閉
- マーク:料金設定の複製追加
- マーク:料金設定の削除
- マーク:料金設定の新規追加
「期限に対応した料金を加算」タイプ
基本料金
予約アイテムの基本料金です。別途、「期間限定特別料金」の条件に当てはまらない場合は、この料金が適応されます。
料金テーブルに以下のフォーマットに則って、データを入力していきます。
【フォーマット例】
表示ラベル|料金|時間|単位
表示ラベルは、料金計算画面で、ユーザーに表示されるラベルです。
単位は、「day(日)」「hour(時間)」のどちらかを設定します。
【入力例】
6時間料金|8000|6|hour
12時間料金|12000|12|hour
24時間料金|20000|24|hour
複数値を入れる際は、改行していれます。
これにより、6時間利用したユーザーには、8,000円の料金が適応され、12時間利用したユーザーには、12,000円が適応されます。
ダイナミックプライス
ダイナミックプライス追加をクリックします。
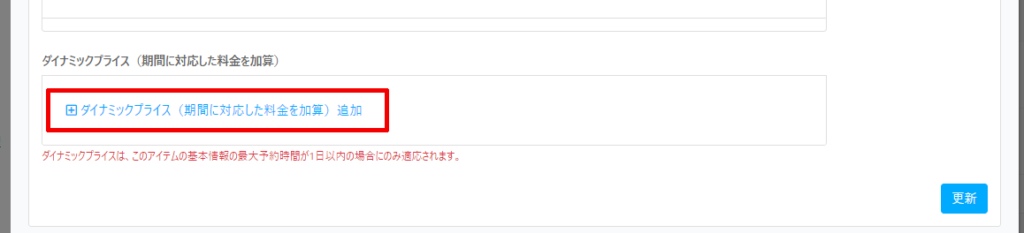
適応させる曜日を選択
ダイナミックプライスを適応させる曜日を選択します。
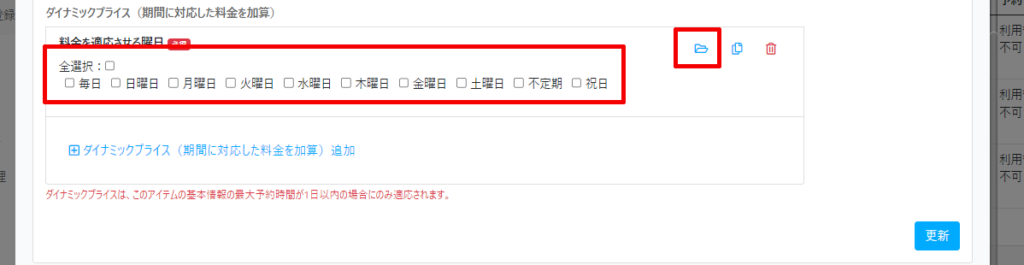
マークをクリックして、入力エリアを開閉させます。
料金テーブルを入力
料金テーブルに、料金データを入力していきます。入力の仕方は、前章と同じです。
ただ、時間の部分は1~24の範囲となります。
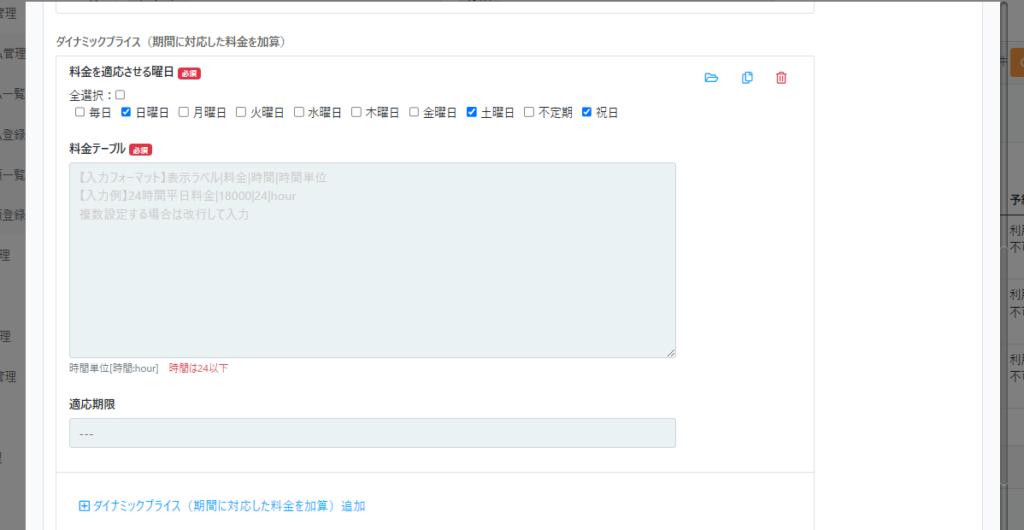
適応期限の設定
正月中やゴールデンウイーク中のみといった、期限を区切って適応したい場合は、適応期限の設定をします。
※「適応期限」の選択肢は、予約システムの「設定」⇒「一般設定画面」⇒「シーズン・祝日設定」タブの中で設定されたものが表示されます。
詳細情報の設定は、予約アイテムの詳細ページに表示させる情報を設定出来ます。
「一般設定画面」⇒「表示設定」タブの「詳細ページボタン」の項目を「予約システムの詳細ページ」にした場合のみ、ここで設定した情報が表示されます。
※詳細情報の設定は「v4.0以降」となります。
この予約科目のエンドユーザー向け詳細ページURL
エンドユーザー向けの予約アイテムの詳細ページのURLを取得出来ます。
この予約科目のエンドユーザー向け予約カレンダーURL
エンドユーザー向けの予約アイテムの予約カレンダーページのURLを取得出来ます。
詳細画像
予約詳細ページに表示させる画像を登録出来ます。
「詳細画像追加」をクリックする事で、詳細画像を設定する枠を追加できます。(設定した画像はドラッグ&ドロップで並び替えが出来ます。)
360度パノラマ画像
予約詳細ページに表示させるVR360度パノラマ表示用の画像を登録出来ます。
キャッチフレーズ
予約詳細ページに表示させるキャッチフレーズを登録出来ます。
概要
予約詳細ページに表示させる概要(説明文)を登録出来ます。
仕様
予約詳細ページに表示させる仕様を1件ずつ登録出来ます。
「仕様追加」をクリックする事で、入力する枠を追加できます。(設定した仕様はドラッグ&ドロップで並び替えが出来ます。)
フリーエリア
予約詳細ページのフリーエリアに表示させる情報を登録出来ます。HTML形式のテキスト情報を入力する事が出来ます。
予約アイテム一覧
「予約アイテム一覧」は、登録されている予約アイテム一覧の管理(閲覧、編集、削除)をする画面です。また、予約アイテムの予約受付の可否を手動で操作する「手動受付設定」画面へ遷移するにもこの画面空になります。
予約アイテム一覧の画面
既に登録されている「予約アイテム」の一覧が表示されます。
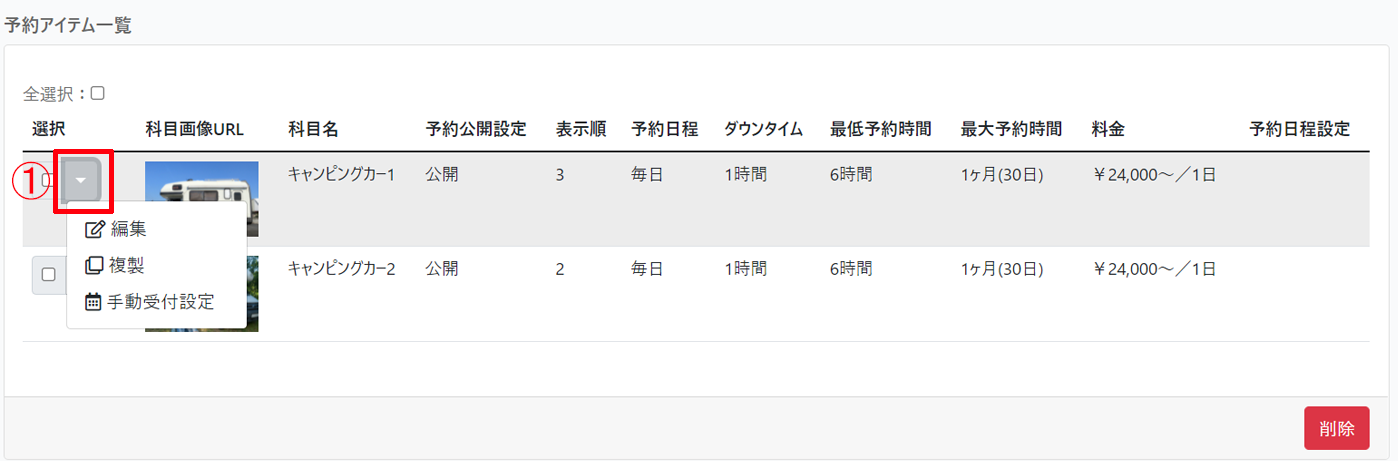
「①」をクリックすると、「メニュー」がポップアップされ、その中の項目をクリックすると、任意の画面が表示されます。
左端の「チェックボックス」に「チェック」を入れ、「削除」をクリックすると、該当の予約データを削除できます。
※既存の「予約アイテム」の削除は、いろんな個所に影響を及ぼす場合がある為、今後、使わない場合は、「削除」ではなく、「予約公開設定」を「非公開」にする事をおすめします。
編集予約アイテム一覧から遷移
予約アイテムの編集が出来ます。操作方法は、予約アイテムの登録と同様です。
複製予約アイテム一覧から遷移
既存の予約アイテムを複製して、新規で予約アイテムの登録が出来ます。操作方法は、予約アイテムの登録と同様です。
手動受付設定予約アイテム一覧から遷移
特定の日付、特定の週だけ、予約受付を不可(臨時休業)にしたいなど、予約受付の可否を、手動で設定できます。
逆に、「予約受付日程」を「不定期」にした場合、予約受付を可能にしたい日を手動で「〇」に設定します。
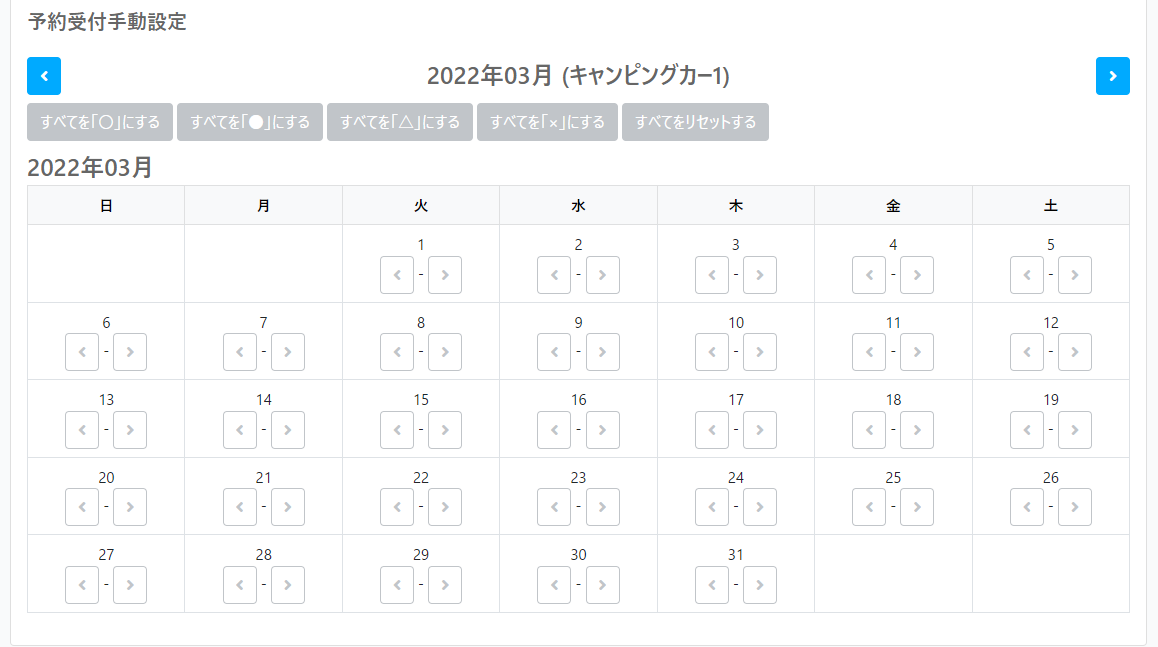
アイテム分類登録 v2.0以降
「アイテム分類登録」は、予約アイテムに付与する「アイテム分類」を登録する事が出来ます。
管理する予約アイテムが沢山ある場合、「アイテム分類」を付与する事で、管理がしやすくなり、エンドユーザーも目的なアイテムを探しやすくなります。
分類名
画面上に表示される名前です。
分類ID
予約システム内で使用されるIDです。
親分類
親分類を設定出来ます。(分類に親子関係を持たせることが出来ます。)
表示順
検索フォームなどの選択肢に表示される分類リストの表示順を制御出来ます。数字が小さい方が上位に表示されます。
備考
アイテム分類の用途や説明などをメモ、記録しておくための欄です。
アイテム分類一覧 v2.0以降
「アイテム分類一覧」は、登録されているアイテム分類一覧の管理(閲覧、編集、削除)をする画面です。
アイテム分類一覧の画面
既に登録されている「アイテム分類」の一覧が表示されます。
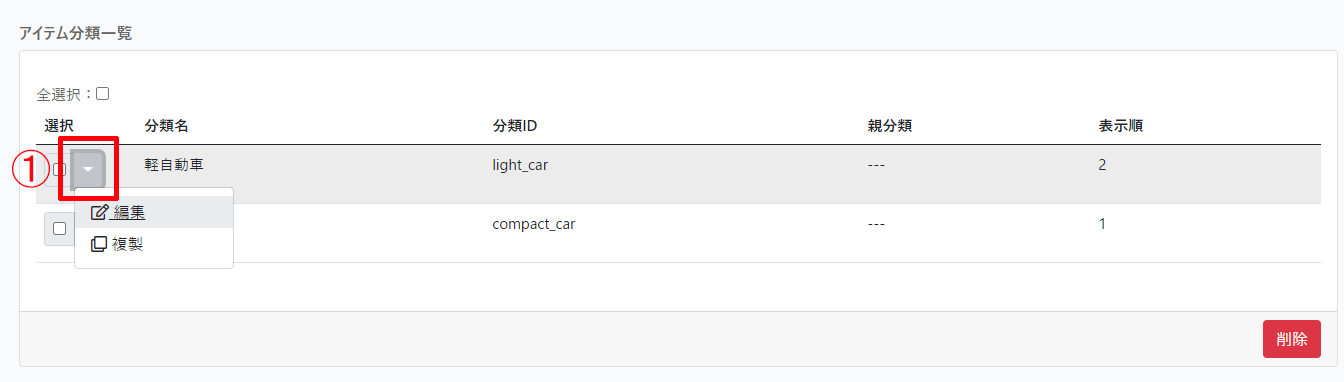
「①」をクリックすると、「メニュー」がポップアップされ、その中の項目をクリックすると、任意の画面が表示されます。
左端の「チェックボックス」に「チェック」を入れ、「削除」をクリックすると、該当の予約データを削除できます。
編集アイテム分類一覧から遷移
アイテム分類の編集が出来ます。操作方法は、アイテム分類の登録と同様です。
複製アイテム分類一覧から遷移
既存のアイテム分類を複製して、新規でアイテム分類の登録が出来ます。操作方法は、アイテム分類の登録と同様です。
