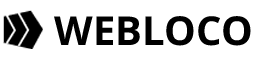今回は、BackWPupとDropboxを連携して、手軽に定期バックアップを取る方法をご紹介します。
Contents
1.Dropboxの登録
BackWPupでは、バックアップしたデータをどういう形で保存するかを選べます。
メールで送ったり、サーバー内に保存する事も出来ますが、一番お手軽で確実な方法は、Dropboxと言うクラウドストレージサービスに保存する事です。
下記のURLより、Dropboxのアカウントを作成してください。
2.バックアッププラグインBackWPupのインストール
ワードプレスの管理画面からプラグインの新規追加画面のキーワードに「BackWPup」を入力します。
下記のプラグインが表示されますので、「今すぐインストール」をクリックした後、「有効化」をクリックします。

3.プラグインBackWPupの設定(一般)
ワードプレス管理画面の左サイドメニューから「BackWPup」⇒「新規ジョブを追加」をクリックします。
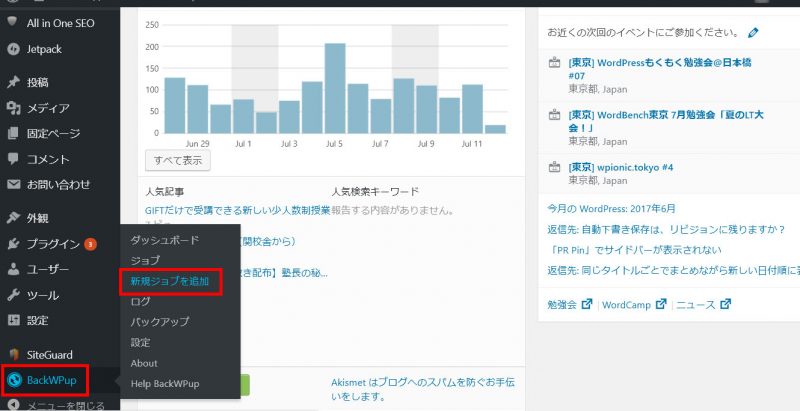
下記の画面を参考に赤枠の部分を設定していきます。
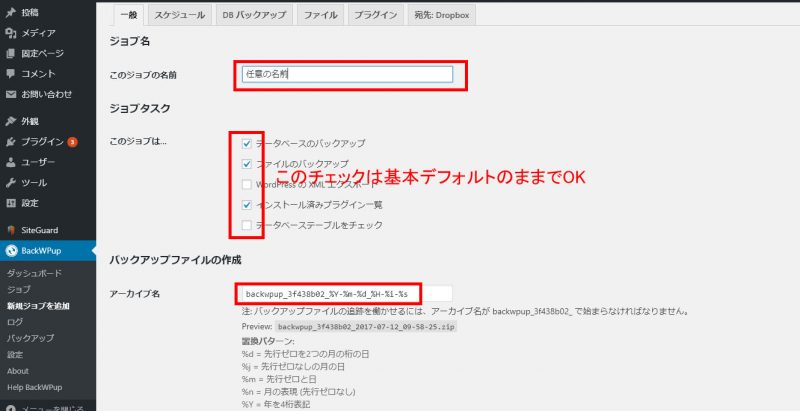
バックアップファイルの保存方法に「Dropbox」を選択します。
また、バックアップが成功したか失敗したかのログを送信したい場合、ログファイルの項目に、メールアドレスを設定します。
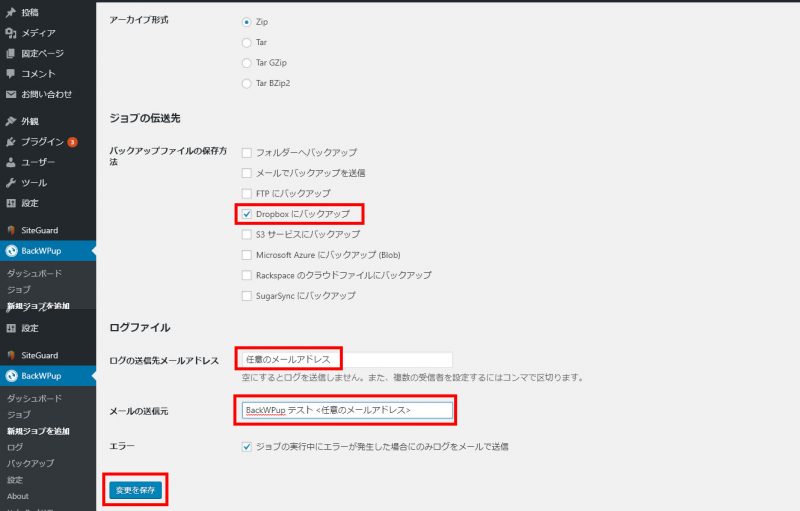
4.プラグインBackWPupの設定(スケジュール)
バックアップをするスケジュール(曜日や時間)を設定します。
「スケジュール」タブをクリックして、スケジュール設定画面を開き、下記画像を参考に設定します。

5.プラグインBackWPupの設定(Dropboxの認証)
バックアップをしたデータをDropboxに保存する様に、アプリの連携(認証)を行います。
「宛先:Dropbox」タブをクリックして、「アプリの認証コードを取得」をクリックします。
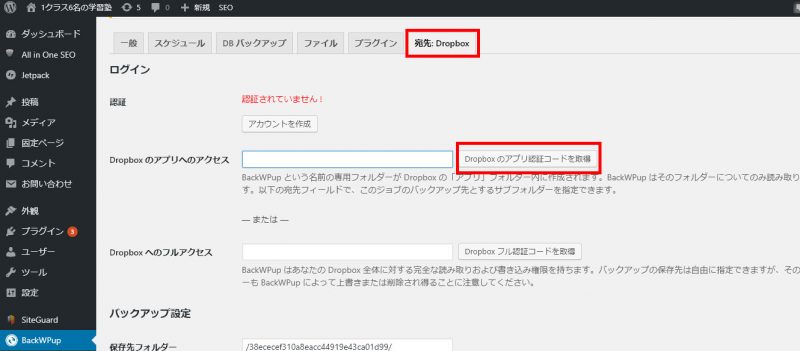
Dropboxのログイン画面が表示され、ログインをした後、アプリのリクエストの画面が表示される為、「許可」をクリックすると、「アプリへのアクセスコード」が表示されますので、コピーします。
コピーしたコードを下記の画面を参考に貼り付け、その他の設定をします。
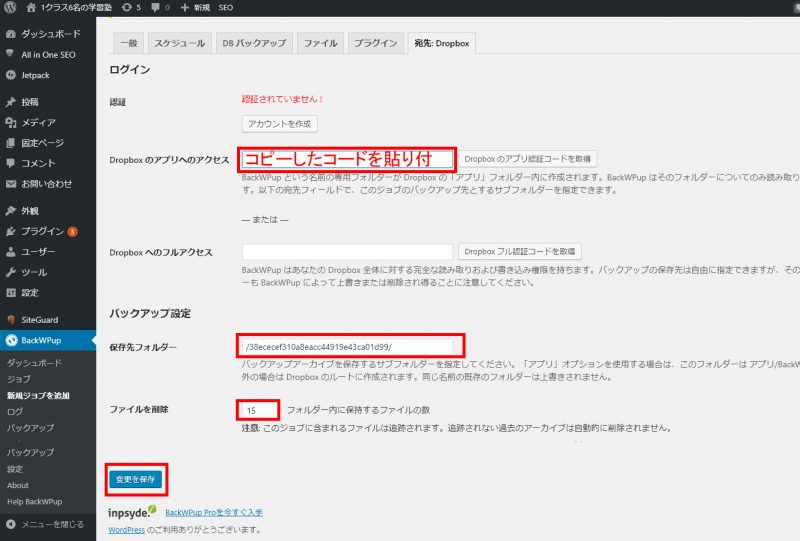
保存先フォルダ―は、Dropbox内でのフォルダーです。デフォルトのままでも良いですが、分かりにくいので、管理しやすい名前に変更しても良いかもしれません。
ファイルを削除の欄の数字は、過去何個のファイルを保存しておくかです。「5」に設定した場合、6個目を保存した際、一番古いバックアップファイルはで削除されます。
「変更を保存」後、設定に問題が無ければ、「認証済み」に変わります。
6.バックアップの動作テスト・検証
プラグインBackWPupの設定は、手順「5」までで終了ですが、ちゃんと動作するか検証した方が安心です。
管理画面メニューの「BackWPup」⇒「ジョブ」⇒先ほど作成したジョブを「今すぐ実行」をクリックします。
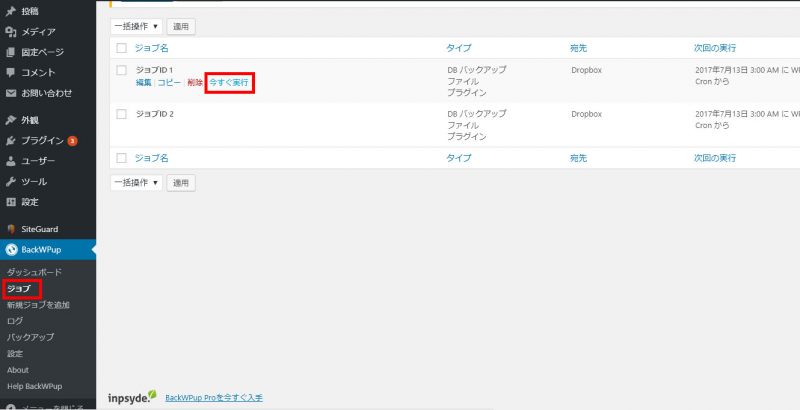
以下の様な画面が表示されます。下の画像は、完了が成功した画面。
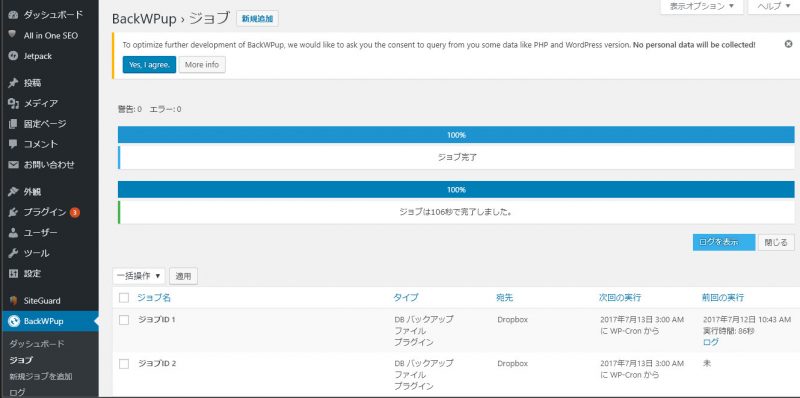
そして、最後にDropboxにログインして、のフォルダの中を確認して、バックアップファイルが保存されている事が確認できたら成功です。
通常は、Dropboxのマイページトップ⇒「アプリ」⇒「BackWPup」⇒「保存先フォルダ名」の中に保存されています。
以上プラグインBackWPupとDropboxで、簡単定期バックアップの設定方法でした。