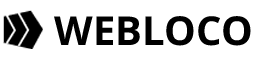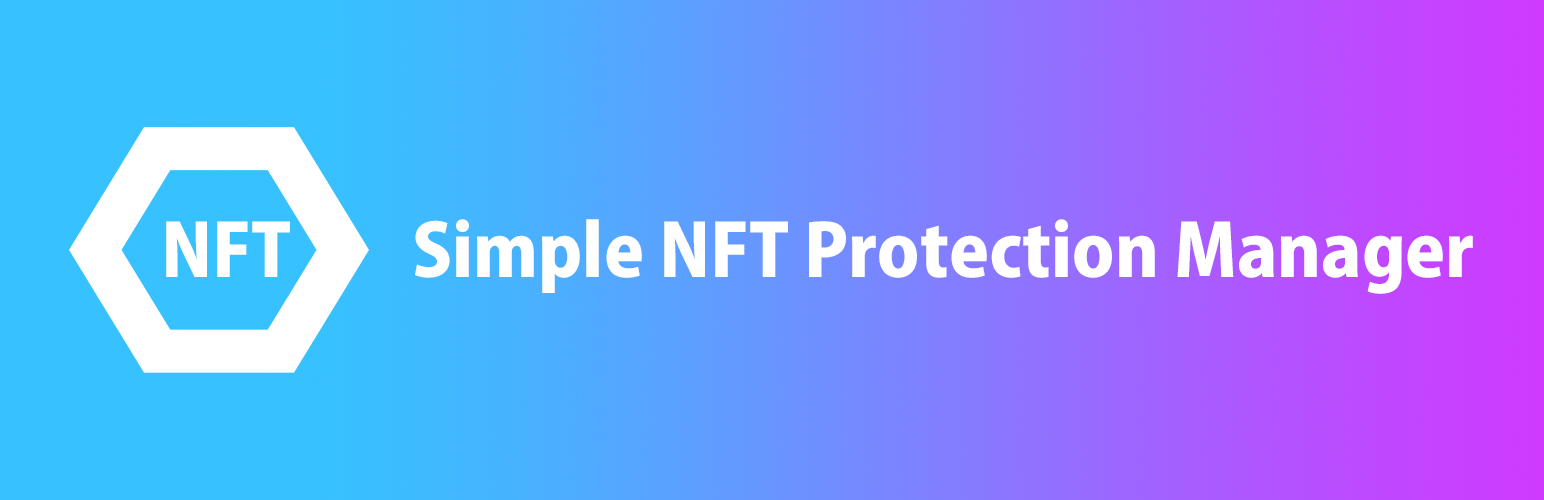こんにちは。Webloco代表/Webディレクターのヤブです。
今回は、オリジナルなNFTの発行や販売、コンテンツ保護が可能なWordPressプラグイン「Simple NFT Protection Manager」の使い方をご紹介します。
Simple NFT Protection Managerご利用の前提条件
まず、当プラグインを利用いただくには、以下の3点が必要です。既に前提条件を満たしている場合は、このトピックは読み飛ばしてください。
- MetaMaskのインストール
- MetaMaskにネットワークの追加
- Polygon Maticの所持
MetaMaskのインストール
まず、Chromeの拡張機能としてMetaMaskがインストールされている必要がございます。
参考ソース「MetaMaskのインストール手順」の「インストールと初期設定方法【PC】」の内容を参考に、MetaMaskをインストールしてください。
MetaMaskにネットワークの追加
当プラグインは、「Polygon mainnet」と「Polygon testnet(Mumbai)」に対応しています。
「MetaMask」にネットワークを追加する方法は、「MetaMaskにネットワークを追加する方法を解説!チェーン情報一覧も」を参考に追加できます。
・Polygon mainnetのネットワーク設定
| ネットワーク名 | Polygon Mainnet |
|---|---|
| 新しいRPC URL | https://polygon-rpc.com/ |
| チェーンID | 137 |
| 通貨記号 | MATIC |
| ブロックエクスプローラーのURL | https://polygonscan.com/ |
・Polygon testnet(Mumbai)のネットワーク設定
| ネットワーク名 | Mumbai |
|---|---|
| 新しいRPC URL | https://matic-mumbai.chainstacklabs.com |
| チェーンID | 80001 |
| 通貨記号 | MATIC |
| ブロックエクスプローラーのURL | https://mumbai.polygonscan.com/ |
Polygon Maticの所持
Polygon Maticを所持するには、いろんな方法がありますが、今回は、暗号資産取引所の口座を開設して、Maticを購入して、ウォレットへ送金するという方法をご紹介します。
現在、暗号資産取引所は沢山あり、日本では「bitfFyer」「Coincheck」などが有名です。これらの暗号資産取引所でも「Matic」は購入できますが、ウォレットへの送金手数料が高額です。
「Matic」に関して言えば「BITPOINT」がお勧めで、こちらは、「Matic」をウォレットへ送金する時、手数料はかかりません。(2023年4月現在)
その為、「Matic」を比較的安く、自分のウォレットへ送金するには、「BITPOINT」で口座を開設して、送金するという方法が良いと思います。
Mumbaiで動作テストをする場合
MumbaiというPolygonのtestnetで動作テストをする場合は、testnet用のMaticを獲得する必要があります。
この方法もいくつかありますが、「Mumbai Faucet」というサイトから無料で、少量のMaticが獲得出来ます。(無料アカウントの作成が必要。)
Simple NFT Protection Managerのマニュアル
上記の前提をクリアした上で、ここからが、当プラグインの操作方法となります。
使用開始までのおおまかな流れ
- Simple NFT Protection Managerのインストール・有効化
- プラグインの初期設定
- NFTの新規発行(ミント)
- 投稿ページ(固定ページ)のプロテクション設定
- 任意のページへショートコードを挿入
Simple NFT Protection Managerのインストール・有効化
WordPressの管理画面から、プラグインの新規追加で「Simple NFT Protection Manager」と検索します。
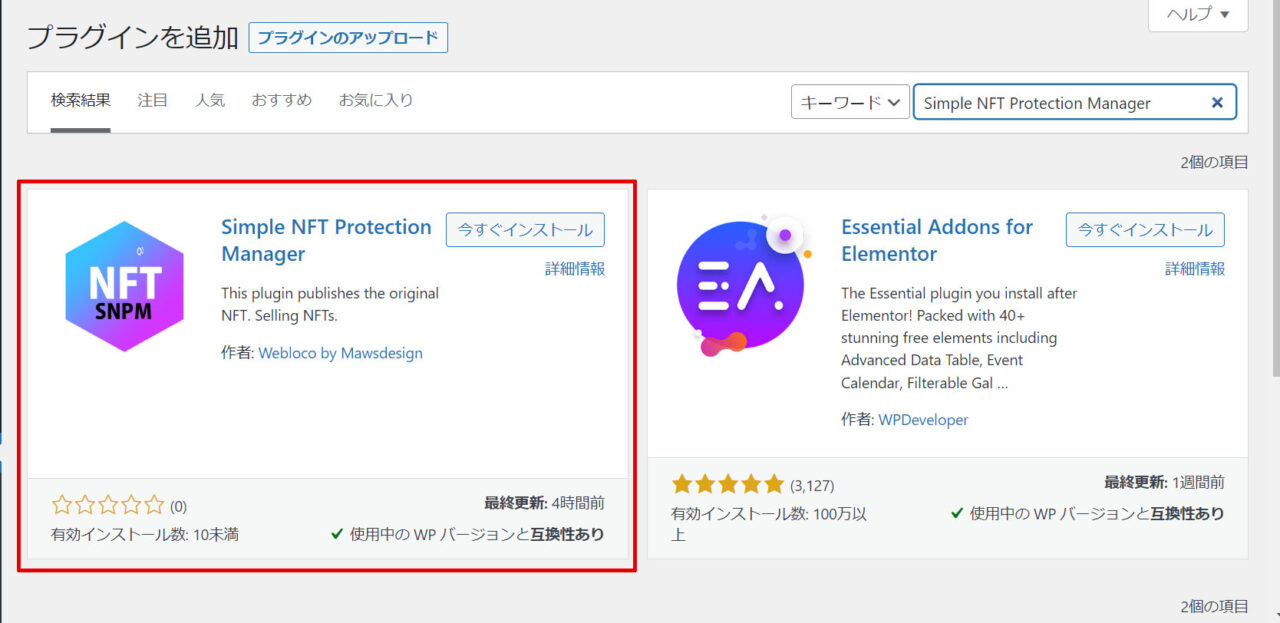
「今すぐインストール」をクリックして、「有効化」をします。
プラグインの初期設定
管理画面の左メニューに表示されている「SNPM」⇒「SNPM一般設定」をクリック
MetaMaskに接続
「MetaMaskに接続」ボタンをクリックします。
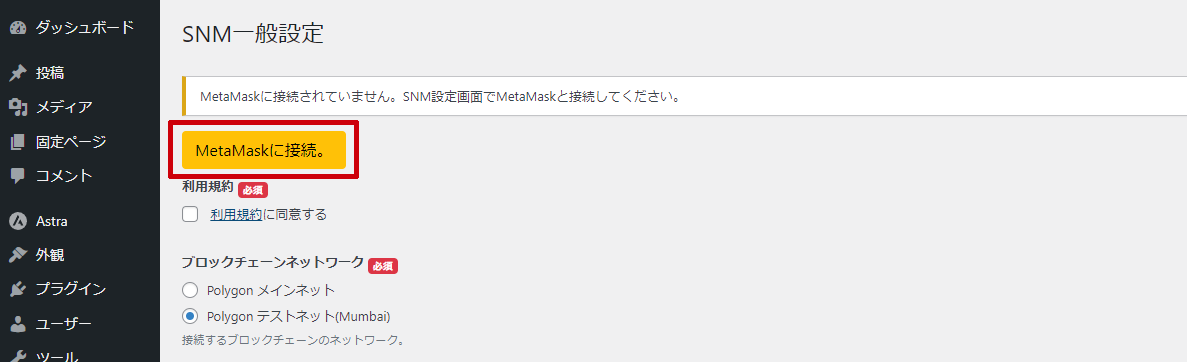
「MetaMask」が立ち上がるので、パスワードを入力して、「ロック解除」をクリックします。(既にMetaMaskのロックを解除している場合は表示されません)
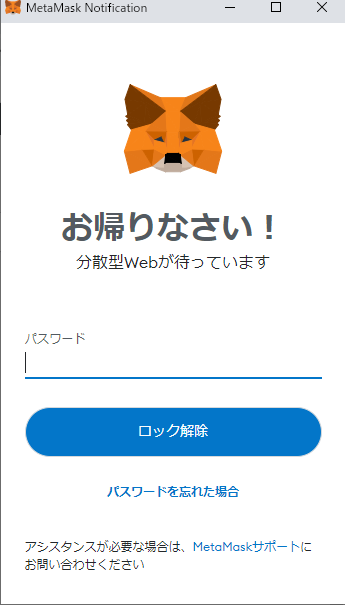
NFTを発行したいアドレスを選択して「次へ」をクリックします。(基本、最初の接続のみ表示されます)
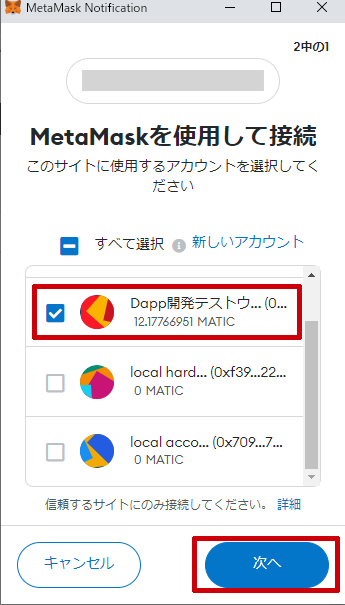
「接続」をクリックします。(基本、最初の接続のみ表示されます)
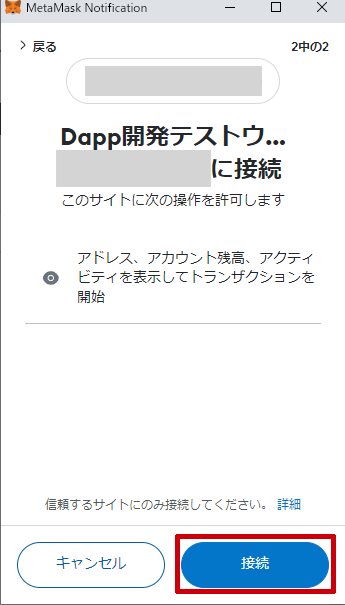
無事接続出来たら、以下の様にメッセージが表示されます。

利用規約の同意
利用規約を確認いただき、問題なければ同意にチェックをします。
ブロックチェーンネットワークの選択
こちら、最初から本番環境の「Polygon mainnet」を選択して頂いても良いですが、最初は動作チェックとして「Polygon テストネット(Mumbai)」を選択して、動作が問題なければ、「Polygon mainnet」に切り替えて運用していただく事を推奨しております。
クリエイターアドレス
「MetaMask」に接続後、「MetaMaskからアドレスを取得」をクリックしていただくと、アドレスを挿入することが出来ます。
メタデータのベースURI
Open seaなどの外部のサイトで、NFTの情報(名前や画像情報など)を参照する為のURIです。
必須ではありませんが、外部のサイトで画像を表示させたい場合などは、「ベースURIを設定」をクリックして、ブロックチェーン上にベースURIを設定してください。
「MetaMask」が立ち上がり、ガス代の見積が表示されますので、問題なければ「確認」をクリックします。
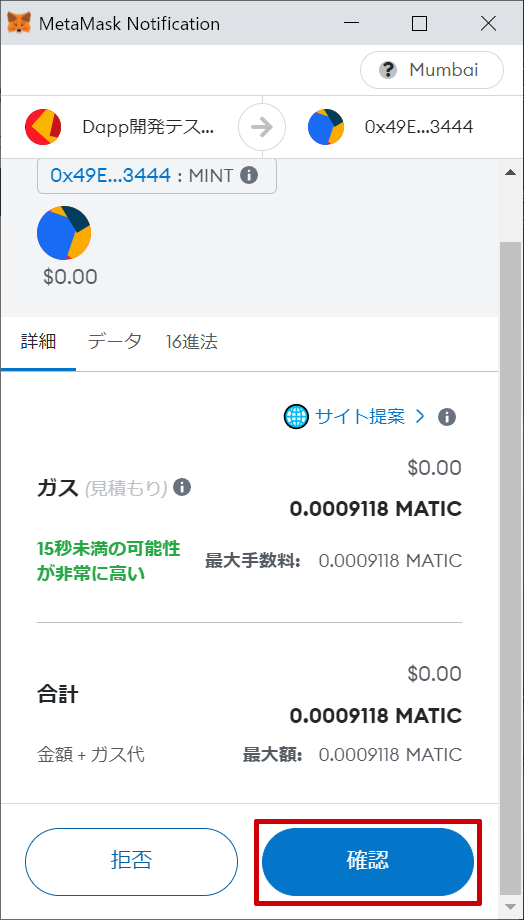
デフォルトは、「WordPressサイトURL/wp-content/plugins//simple-nft-protection-manager/metadata/」となります。
NFTの新規発行(ミント)
いよいよ独自のNFTを発行する画面です。
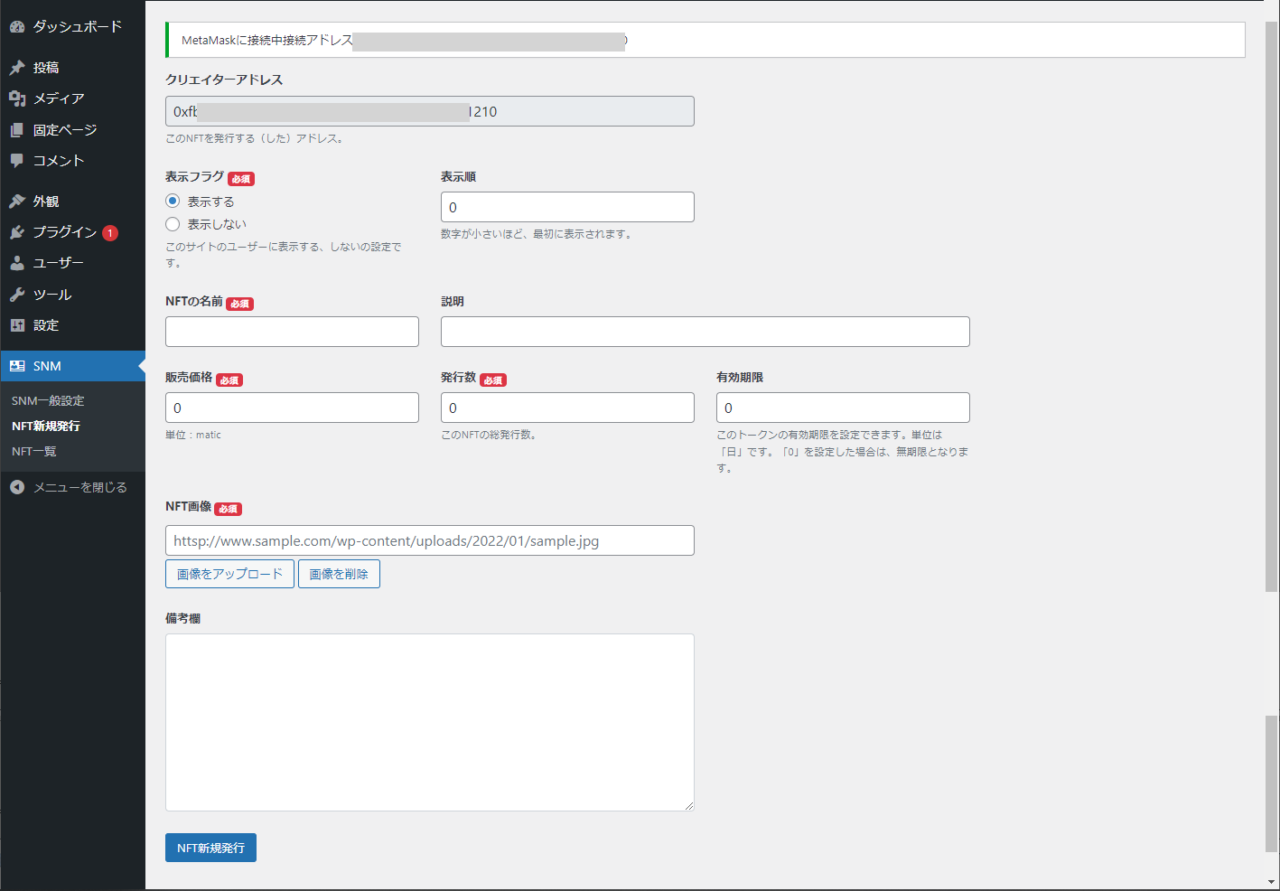
必要な項目を入力
新規発行画面で、必須項目を含め、必要な項目を入力します。(「販売価格」「発行数」「有効期限」などは、発行後、変更出来ない為、慎重に入力してください。また、NFT用の画像データは、IPFSにアップロードする事が主流となっています。)
NFT新規発行をクリック
「NFT新規発行」をクリックします。ボタンが以下の表示に変わります。
![]()
「処理中」の状態で、ブラウザを閉じたり、他のページに遷移しないでください。NFT発行処理が失敗する可能性があります。
ガス代の確認
「MetaMask」が立ち上がります。ガス代の見積が表示されますので、問題なければ「確認」をクリックします。
この時、NFT発行の成功率を高める為に、「サイト提案」⇒「積極的」をクリックして、ガス代を追加することを強く推奨します。
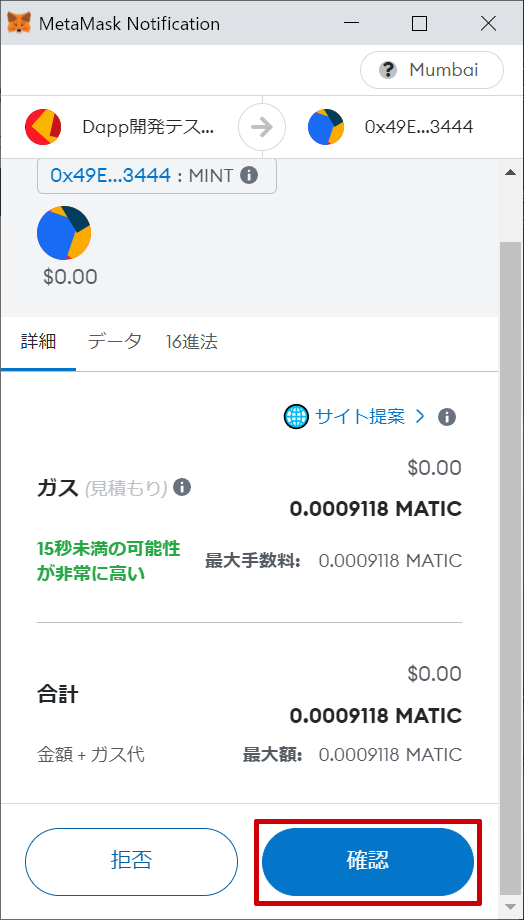
ネットワークの混雑状況により、「確認」をクリックしてから発行完了まで、数分時間が掛かる場合があります。
![]()
「処理中」の状態で、ブラウザを閉じたり、他のページに遷移しないでください。NFT発行処理が失敗する可能性があります。
発行完了
発行が完了すると、メッセージが表示され、NFTの発行が完了します。

このメッセージが表示されるまでは、ブラウザを閉じたり、他のページに遷移したりしないでください。NFTの発行が失敗する可能性があります。
NFT発行のエラーメッセージに関して
NFT発行処理は、いろいろな要因で失敗する可能性があります。
多くは「ガス代不足」や「ネットワークの混雑」が原因です。
良くあるエラーメッセージ
Transaction was not mined within 50 blocks, please make sure your transaction was properly sent. Be aware that it might still be mined!
このエラーは、一定時間経過してもトランザクションの処理が確認出来なかったことを意味します。
この場合の対処法として、以下の方法を順番に試してください。
- このトランザクションをキャンセルする
- MetaMaskのアクティビティタブのデータの消去
- 時間を置いて、ネットワークが混雑していない時に、再度NFT発行処理をする
- トランザクションのガス代を積極的にして実行
投稿ページ(固定ページ)のプロテクション設定
保護をしたい投稿ページ(固定ページ)の編集画面へ遷移します。
ページ下の方まで遷移して、プロテクション設定を行い「更新」をクリックします。
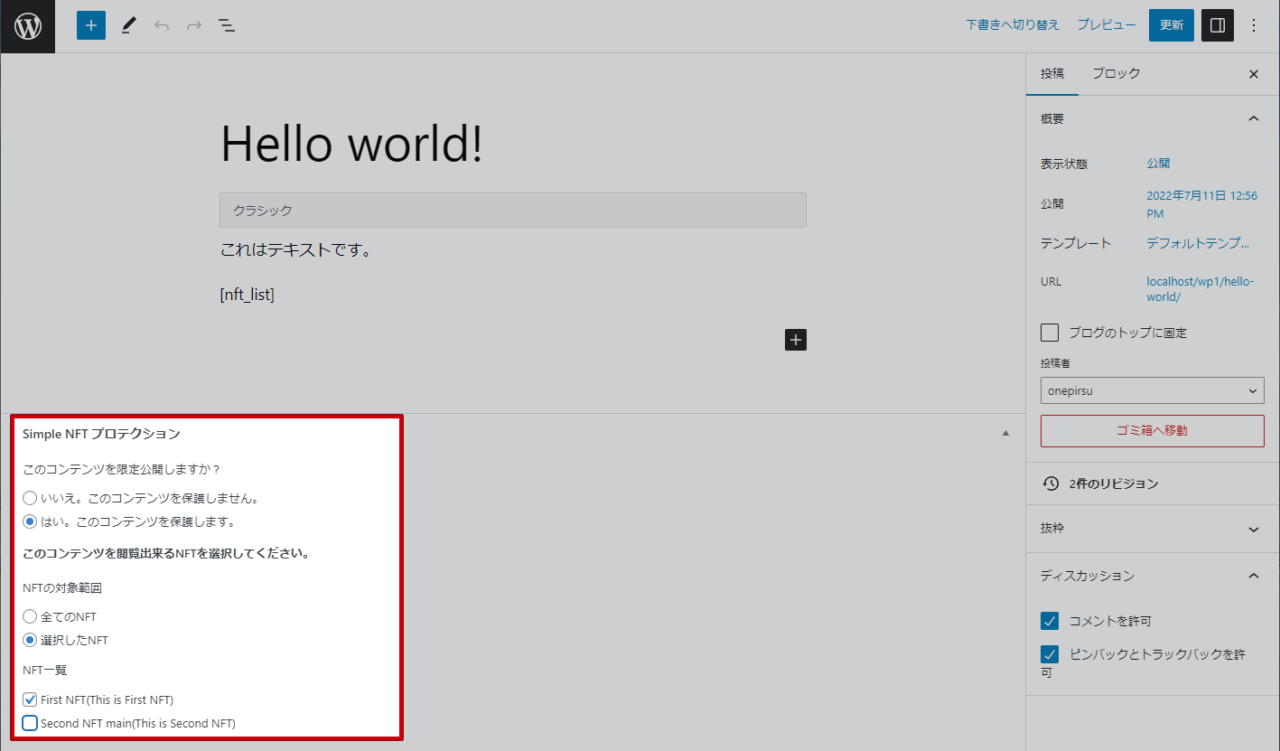
任意のページへショートコードを挿入
この操作は任意ですが、当プラグインには、2つのオリジナルショートコードがあり、特定のページにオリジナルショートコードを挿入する事でコンテンツが表示されます。
ショートコード「NFT一覧」
プラグインを利用して新規発行したNFTの一覧を任意のページの任意のエリアに表示出来ます。
[nft_list]
表示例
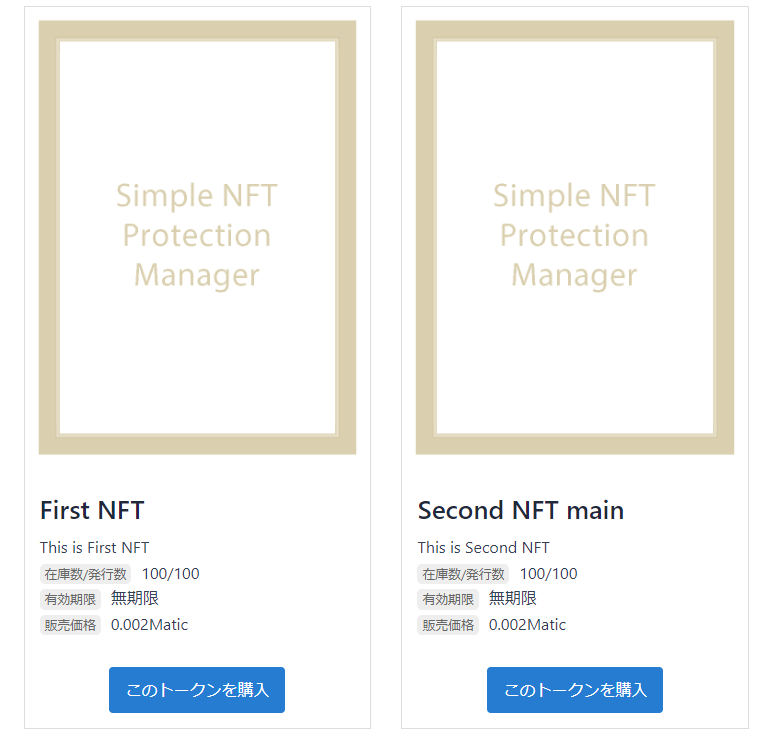
MetaMaskに接続&購入したNFTの表示
ユーザーがこのサイトで購入したNFTの一覧を表示するボタンです。MetaMaskに接続するボタンと一緒に表示されます。
[connect]
表示例
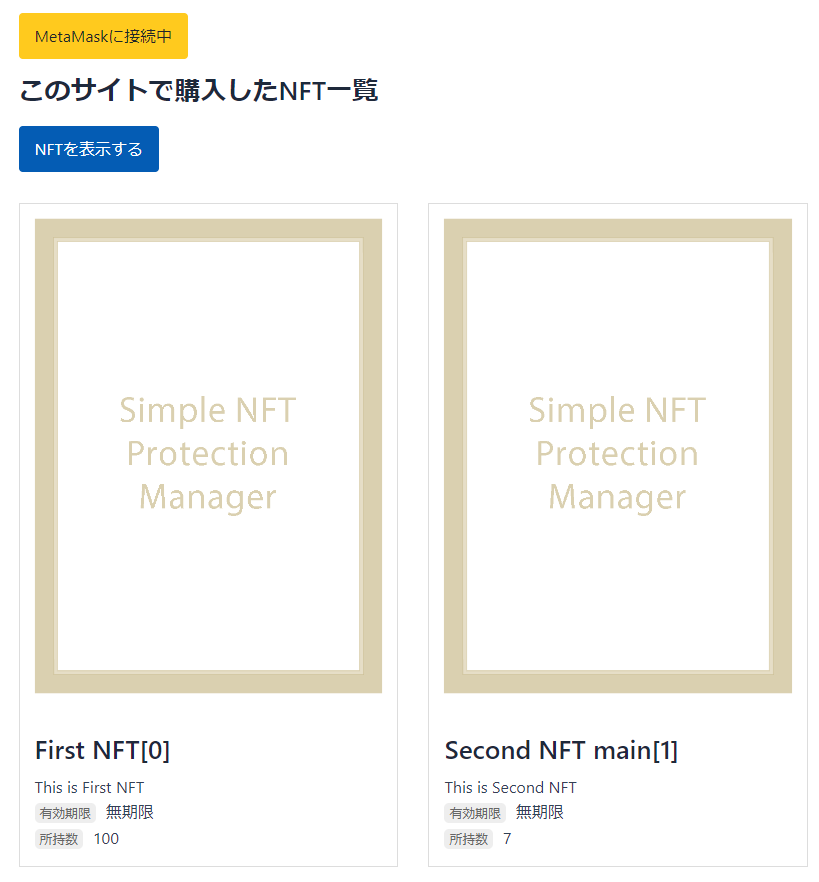
運用開始後に使う機能の紹介
SNPM一般設定
売上残高から引き出し
サイトでNFTが購入されると、NFTの売上から3%のロイヤリティを引いた金額が、NFT売上残高に溜まっていきます。
「残高から引き出し」をクリックすると、「MetaMask」が立ち上がり、ガス代の見積が表示されます。
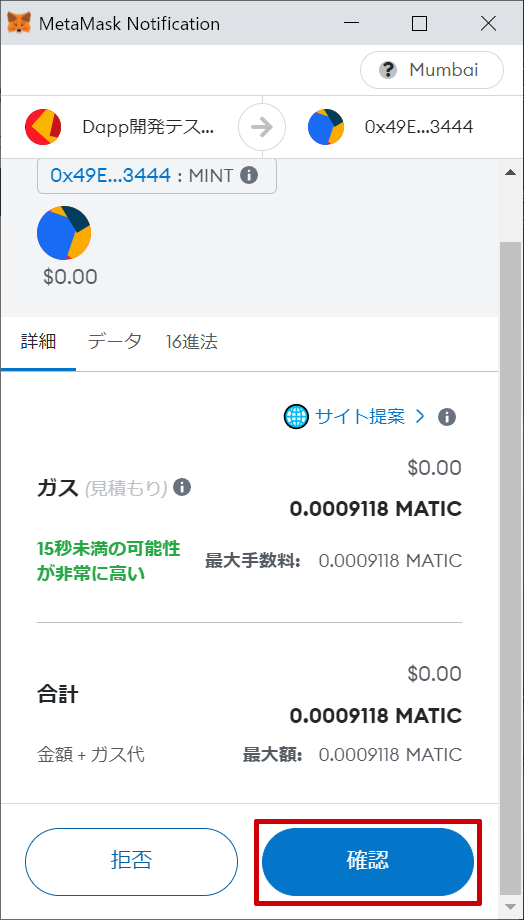
「確認」をクリックすると、NFT売上残高から、ご自身のウォレットへ暗号資産を引き出す事が出来ます。
NFTメタデータの作成
NFTのメタデータを作成する画面です。この画面は、通常あまり使用しません。その理由は、NFT新規発行画面でNFTを発行する際、同時にデータベースに登録される(=メタデータも作成される)からです。

ただ、いろんな理由で、NFT新規発行が正常に処理されず、データベースに登録されない(=メタデータも作成されない)ケースが発生します。
一番多いケースは、ブロックチェーン上のネットワークが混雑しており、NFTの発行に一定以上の時間が掛かった場合、以下のエラーメッセージが表示されます。
Transaction was not mined within 50 blocks, please make sure your transaction was properly sent. Be aware that it might still be mined!
この時、WordPress上では、データベースに登録する処理は中断します。ただ、ブロックチェーン上では、NFT新規発行のトランザクション処理は継続され、時間差でNFTの発行が完了する事があります。この場合、データベースにはNFTの情報が存在しない、ブロックチェーン上にはNFTの情報が存在する状態になります。
こういった場合に限り、NFTメタデータ作成画面を使って、データベースにNFT情報を登録する必要があります。
Token IDの取得
メタデータを作成するには、「Token ID」が必要になります。
1.MetaMaskを開きます。
アクティビティログの中に「Mint」が成功したアクティビティをクリックします。
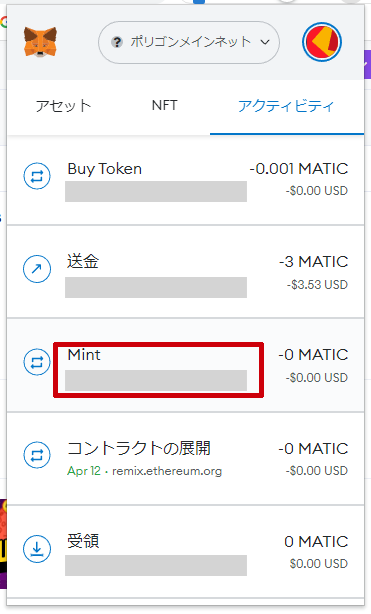
2.「ブロックエクスプローラーで表示」をクリック
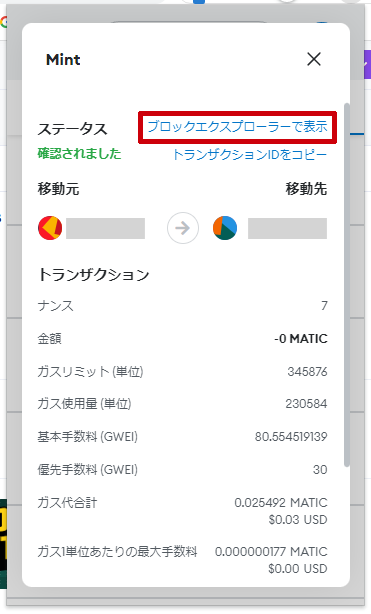
3.ブロックエクスプローラー上のToken IDを確認
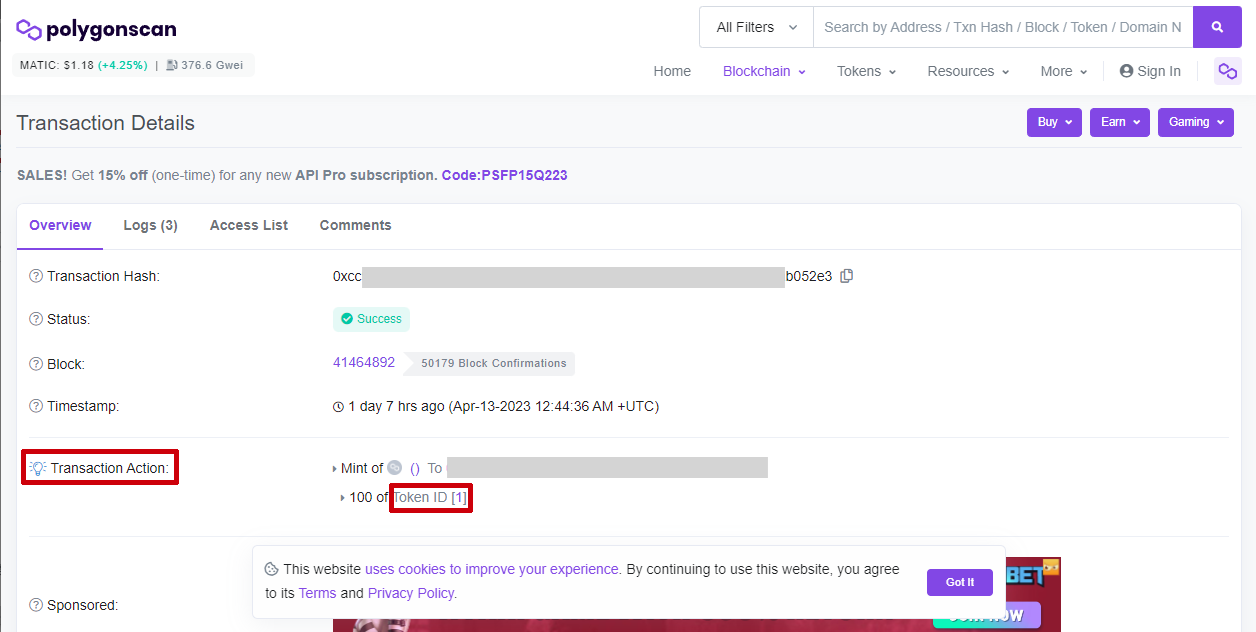
上記で取得したToken IDや、その他の項目を入力して、「NFTメタデータ作成」をクリックすると、メタデータの作成が出来ます。
NFT一覧
このサイトで発行したNFT一覧を閲覧できます。また、この一覧画面から、NFTのメタデータ編集画面へ遷移する事ができます。
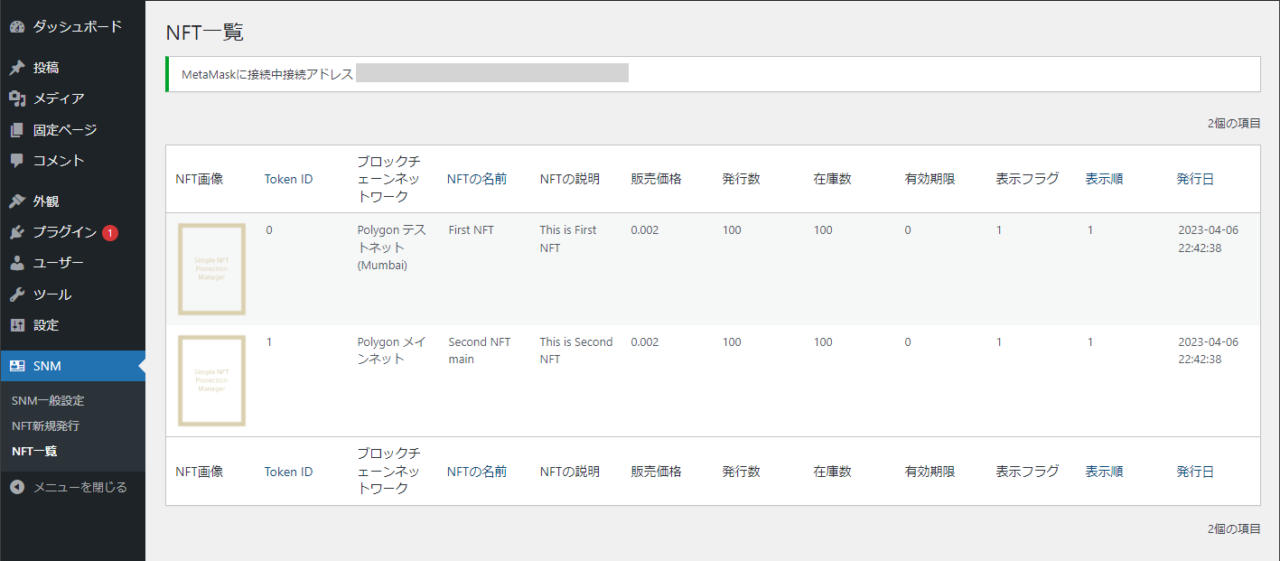
メタデータの編集
NFT一覧から、任意のNFTのメタデータ編集画面へ遷移出来ます。
こちらの画面では、NFTのメタデータ(名前、画像、説明文)および、サイト内での表示設定(表示・非表示、表示順など)の編集が出来ます。
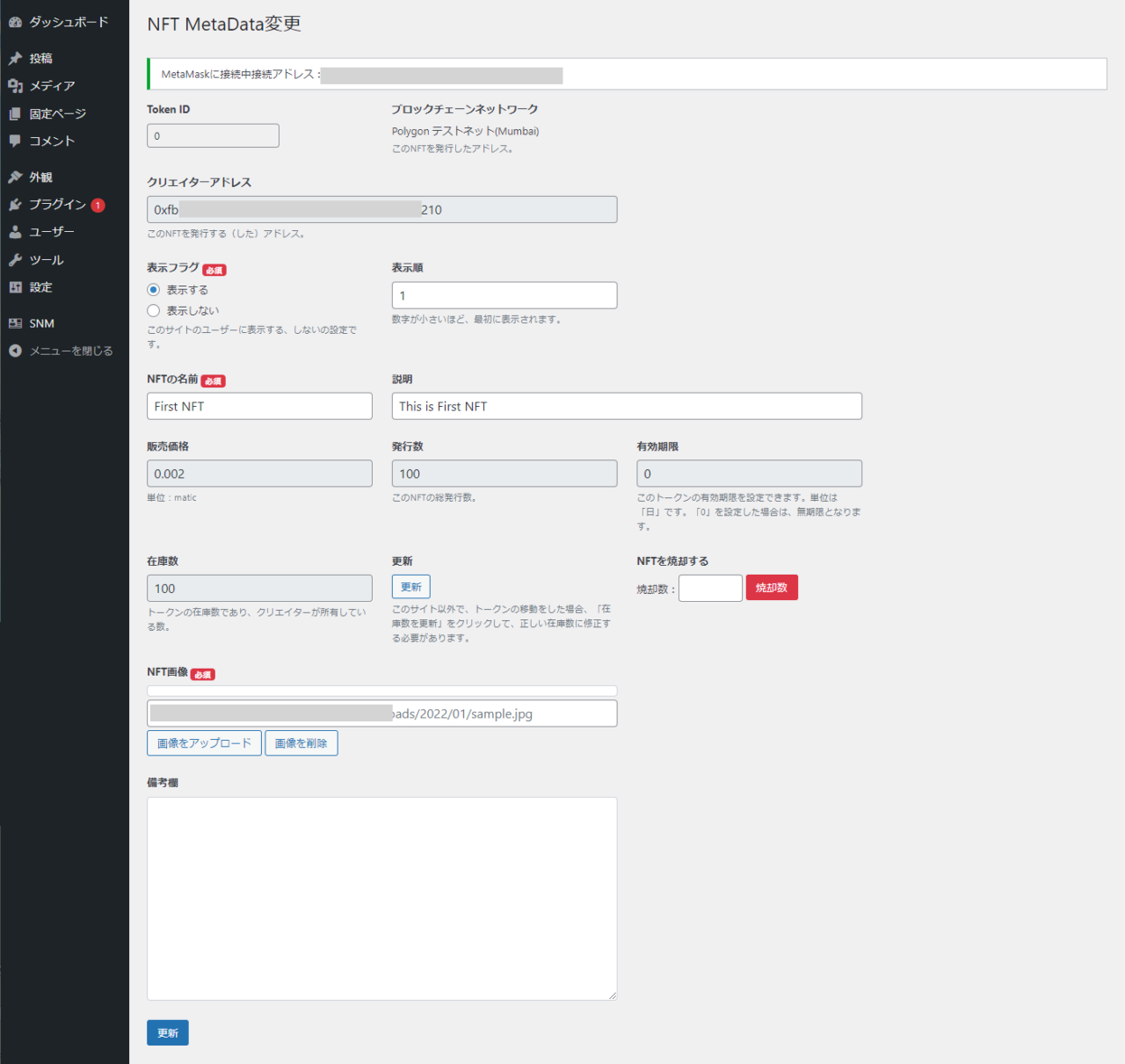
また、メタデータや表示設定の変更だけでなく、「NFTの焼却」や「NFTの転送」もこの画面で出来ます。
NFTの焼却

「NFTを焼却する」エリアで、「数量」を入力して「焼却する」をクリックすると、「MetaMask」が立ち上がり、ガス代の見積が表示されます。
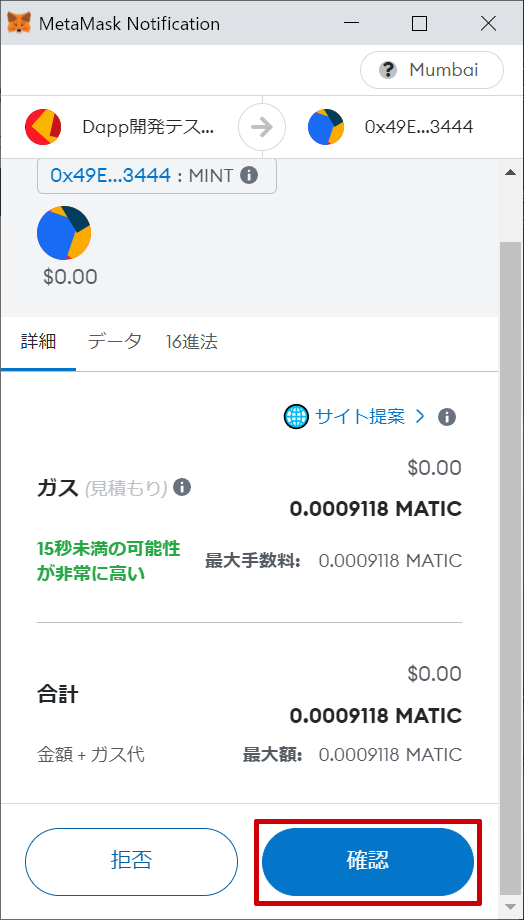
「確認」をクリックすると、必要な数量、NFTを焼却する事ができます。
NFTの転送

「このNFTを転送」エリアで、「数量」と「転送先アドレス」を入力して、「NFTを転送する」をクリックすると、「MetaMask」が立ち上がり、ガス代の見積が表示されます。
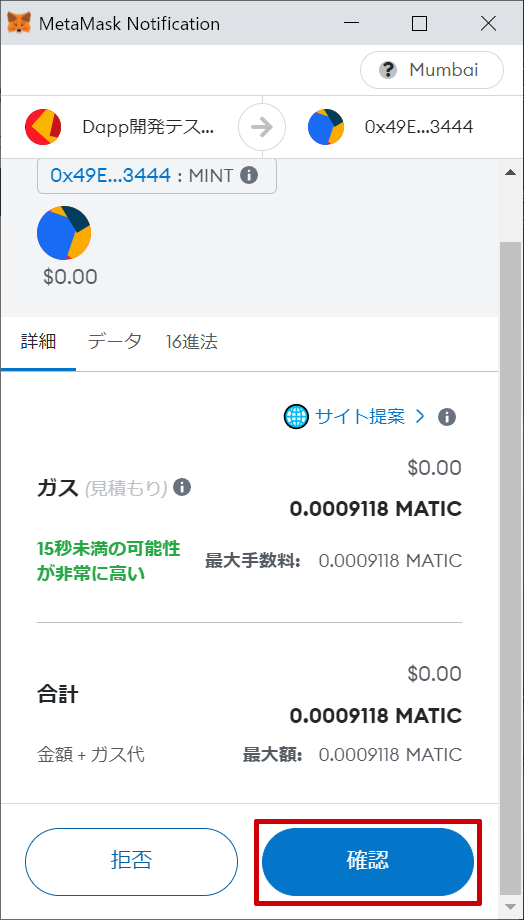
必要な数量、任意のアドレスへ転送する事が出来ます。
なお、転送先アドレスを間違えて入力した場合、転送したNFTは戻ってきませんので、正確に入力してください。
売り上げ一覧
サイトでNFTの売上があった場合、こちらの一覧で確認出来ます。
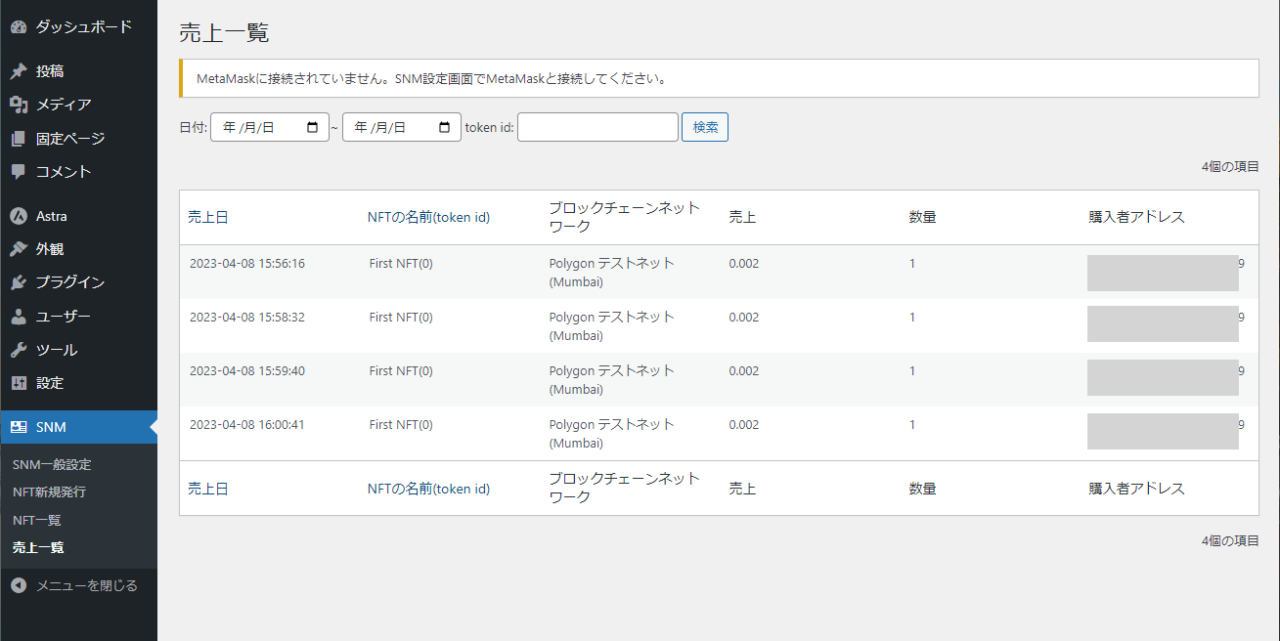
以上が「Simple NFT Protection Manager」の基本マニュアルとなります。
Web3(NFT、Dappなど)開発に関しまして
Web3(NFT、Dappなど)開発のご相談、お見積り承ります。お気軽にご相談ください。