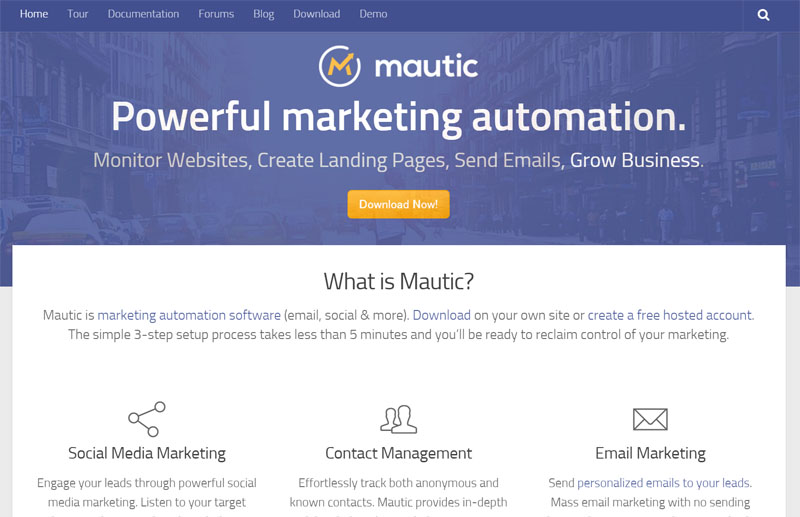こんにちは。Webloco代表兼Webマーケターのヤブです。
今回は、Mauticのオンプレミス型のインストール・導入方法のご紹介です。(2019年1月時点)
2016年7月に、下記の記事でもご紹介しましたが、少し時間が経っていますので、内容を最新のものに更新しました。
Mauticのインストール・導入編 オンプレミス型(XSERVER)ver2016
なお、クラウド版は下記のページで紹介しています。
まず、オンプレミス型とは、下記wikipediaでは、下記の様に説明されています。
オンプレミス ( 英語: on-premises(オン・プレミシズ))とは、情報システムを使用者(通常は企業)自身が管理する設備内に導入、設置して運用することをいう。
では、早速導入手順の説明に入りたいと思います。
Mautciがインストール・導入出来る環境
最初に、Mauticが動く環境ですが、Mautic自体がPHPで構築されている為、PHPが動くサーバーで、データベースを使えるプランの物でしたら、基本どこでも大丈夫だと思います。
ただ、かなり重たい、負荷の大きいシステムだと思いますので、かなりアクセス数のあるサイトの解析や、複数のサイトを管理する様な運用をしたい場合、専用サーバー、クラウド、最低でもVPSで運用される方が良いかと思います。
私は勉強用、試験用で動かすため、「XSERVER」の共有サーバーでやります。
※2016年07月時点では、Mauticは、「PHP7」に対応していませんでしたが、2018年1月時点では「PHP7」に対応しています。
Mautic用のデータベースを作成
Mauticはデータベースを使用する為、Mautic用のデータベースを事前に作成しておき、基本情報(ホスト、データベース名、ユーザー名、パスワード)を控えておく必要があります。
Mauticアプリケーションのダウンロード
まず、下記Mautic公式サイトよりアプリケーションソフトをダウンロードします。
Mauticの公式サイトにアクセスすると、少し下に、「Dwonload Now!」と言う黄色いボタンがありますので、こちらをクリックします。
ヘッダーメニューにある、「Dwonload」と言うメニューからでも、同じページへ遷移します。
必要事項を入力して、「DWONLOAD」をクリックすれば、ダウンロードが始まります。
Mauticアプリケーションのアップロード
zipファイルの状態で、FTPソフトなどを使い、サーバーの任意のディレクトリにアップロードします。
分かりやすく「mautic」と言ったディレクトリを作っておくと良いでしょう。
解凍してからでもよいのですが、ファイル数がかなりの量で、時間がかかる為、アップロードしてから解凍する方法を取ります。
※SSHなどでアクセスできない環境など、サーバー上で解凍する作業が出来ない場合は、解凍してからアップロードする必要があります。
SSH接続などは、各自調べて頂ければと思います。XSERVERの場合はこちら
Tera Term(SSH)でアクセス
私はWindowsユーザーなので、使い慣れているTera Termで、サーバーにアクセスしています。Macユーザーの場合は、ターミナルを使う事になると思います。
下記の様なコマンド(例 パスは各自の環境により変わります。)をたたいて、zipファイルをアップロードしたディレクトリに遷移します。
$ cd web/mautic
下記の様な解凍コマンド(例 ファイル名は、アップロードしたファイル名になります)をたたいて、zipファイルをディレクトリに展開します。
$ unzip 2.12.1.zip
指定のURLにアクセス
展開出来たら、mauticのファイルが入っているディレクトリのアドレスにアクセスします。
例.http://www.demosite.com/mautic/
アクセスすると、下記の様な画面が表示されますので、「Next Step」をクリックします。
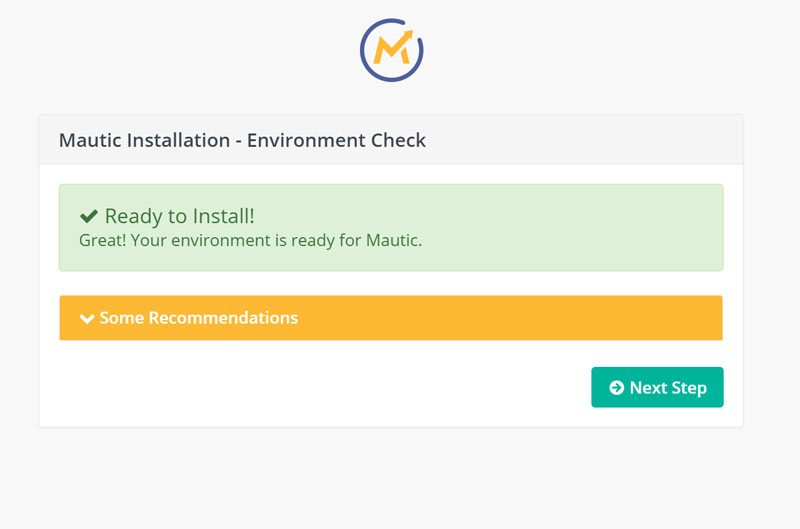
データベース情報の入力
事前に控えておいたデータベース情報を入力します。
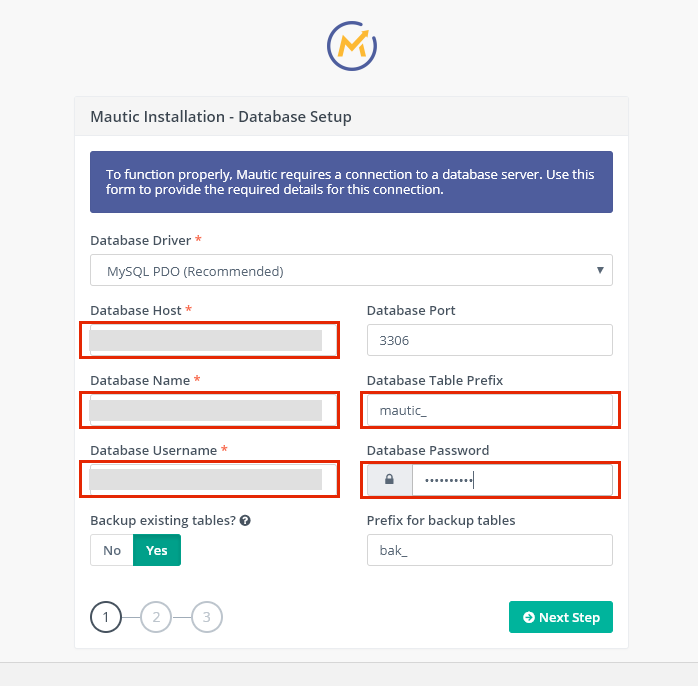
「Database Table Prefix」は、任意の名前で良いと思います。
例.「ma_」や「mautic_」
その他の入力項目は、基本デフォルトで良いと思います。
全てを入力したら「Next Step」をクリックします。
アカウント(ログイン)情報の入力
Mauticの管理画面にログインする為のアカウント情報を入力します。
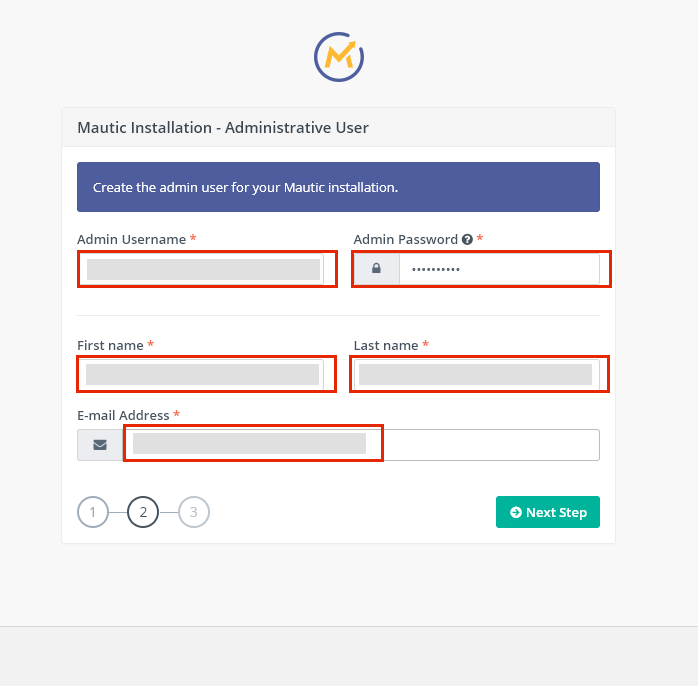
指示に従いながら必要事項を入力して「Next Step」をクリックしていきます。
確認画面が表示されるので、確認して問題なければ「Next Step」をクリックしていきます。
Mauticインストール完了
下記の画面が表示されればインストール完了です。
ログイン画面が表示されますので、先ほど登録した、IDとPASSを入力したら、ダッシュボードへログインできます。
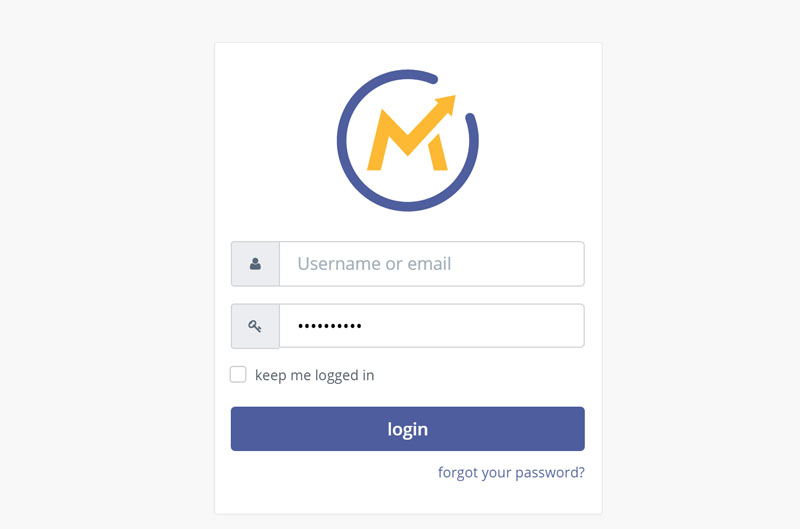
おめでとうございます。
これで、晴れてMauticのインストールが完了となります。
ただ、実際に使用するには、他に以下の設定が必要となります。
Mauticインストール後に、実施する設定
・CRON JOB設定
・IP Lookup サービス設定
・ワードプレスサイトとの連携
・ワードプレス以外のサイトとの連携(トラキングコード埋め込み)
・日本語化(必須ではない)
以上「Mauticのオンプレミス版のインストール手順 2018」をご紹介しました。